[Tutoriel] Tableau 2020.1 : comment créer des visualisations animées ?

Bienvenue dans nouveau tutoriel dans la série : les nouvelles fonctionnalités de Tableau Software version 2020.1. Nous avons déjà eu l’occasion de vous présenter la fonctionnalité les paramètres dynamiques dans un article précédent. Aujourd’hui, je vais vous présenter les animations dans les visualisations qui permettent de voir et de comprendre l’évolution de vos données. Comment un manager peut savoir visuellement quelle stratégie commerciale adopter pour son entreprise ? On peut ainsi déterminer plus facilement ce qui peut causer des changements dans les données.
Avant toute chose, petite aparté de culture générale :
Aujourd’hui, toute cette partie animation a été porté par un analyste, Hans Rosling. Ses analyses servaient à connaitre l’espérance de vie à la naissance Vs le taux de fécondité. Comme vous pouvez le constatez ci-dessous avec le graphique illustrant ces analyses. Cette visualisation en termes d’animation est très parlante ! On a la possibilité de voir à l’œil nu quels sont les continents et les pays en évolution et avec l’espérance de vie la plus élevée.
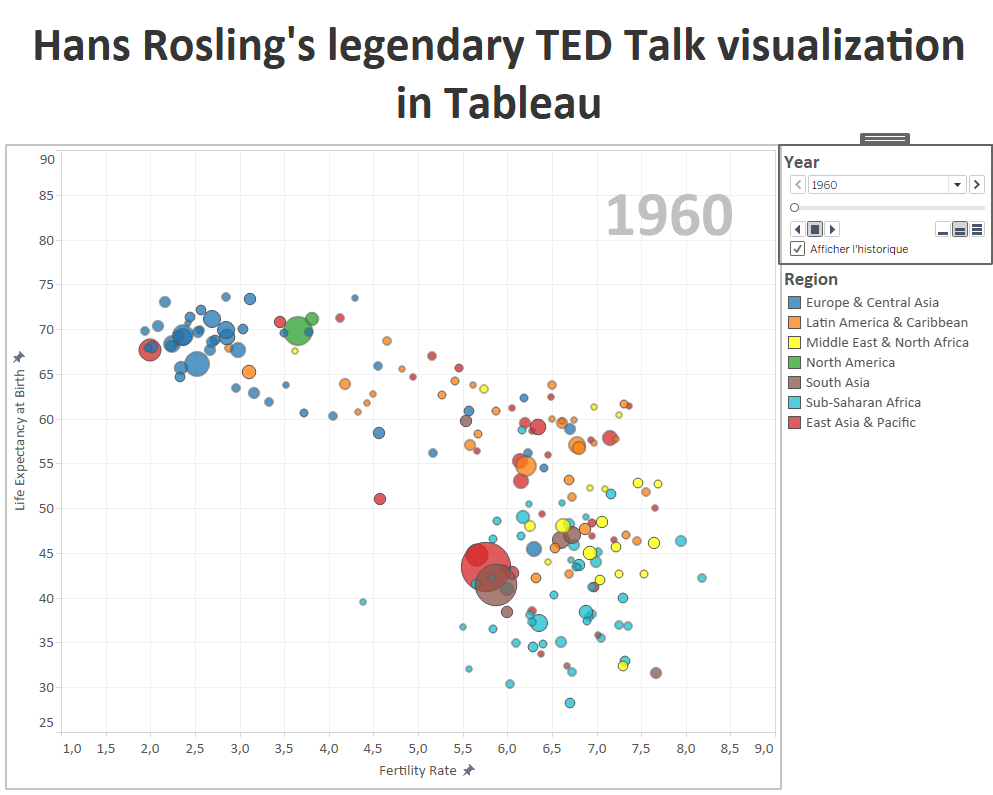
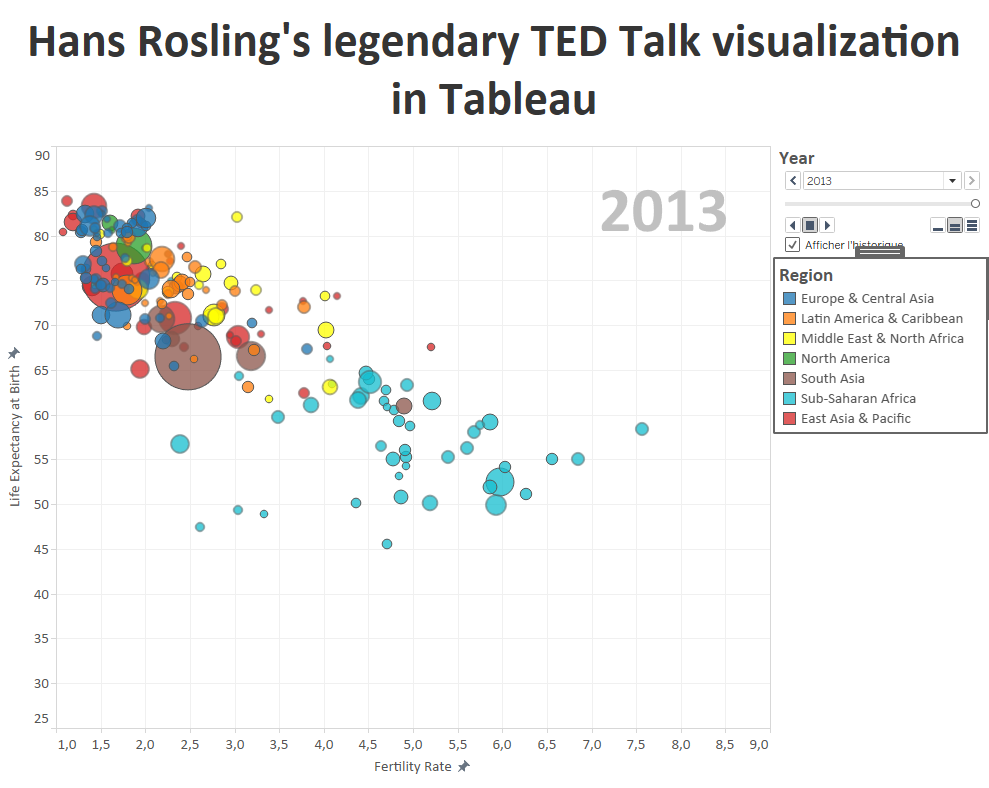
Si on devait sélectionner trois catégories de continent avec la plus grande espérance de vie, comme on peut le voir en 2013 :
- L’Asie en rouge
- L’Europe en bleu
- Et enfin l’Amérique du Nord.
(Le facteur Espérance de vie allant de 65 ans à 85 ans).
Pour aller plus loin, je vous propose de visionner cette vidéo
Passons à un exemple concret avec notre démo
Dans mon tableau de bord, je souhaite analyser le pilotage des ventes d’une entreprise spécialisée dans le sport.
Les données concernent les ventes par commerciaux, par pays et on a une courbe d’analyse des ventes par mois.
Pour paramétrer les animations je vais dans l’onglet format.
Grâce à l’animation je vais pouvoir voir selon les points de la courbe d’évolution des ventes le changement affecté aux autres graphiques.
Cet effet dynamique permet à l’œil humain de mieux suivre l’évolution des ventes.
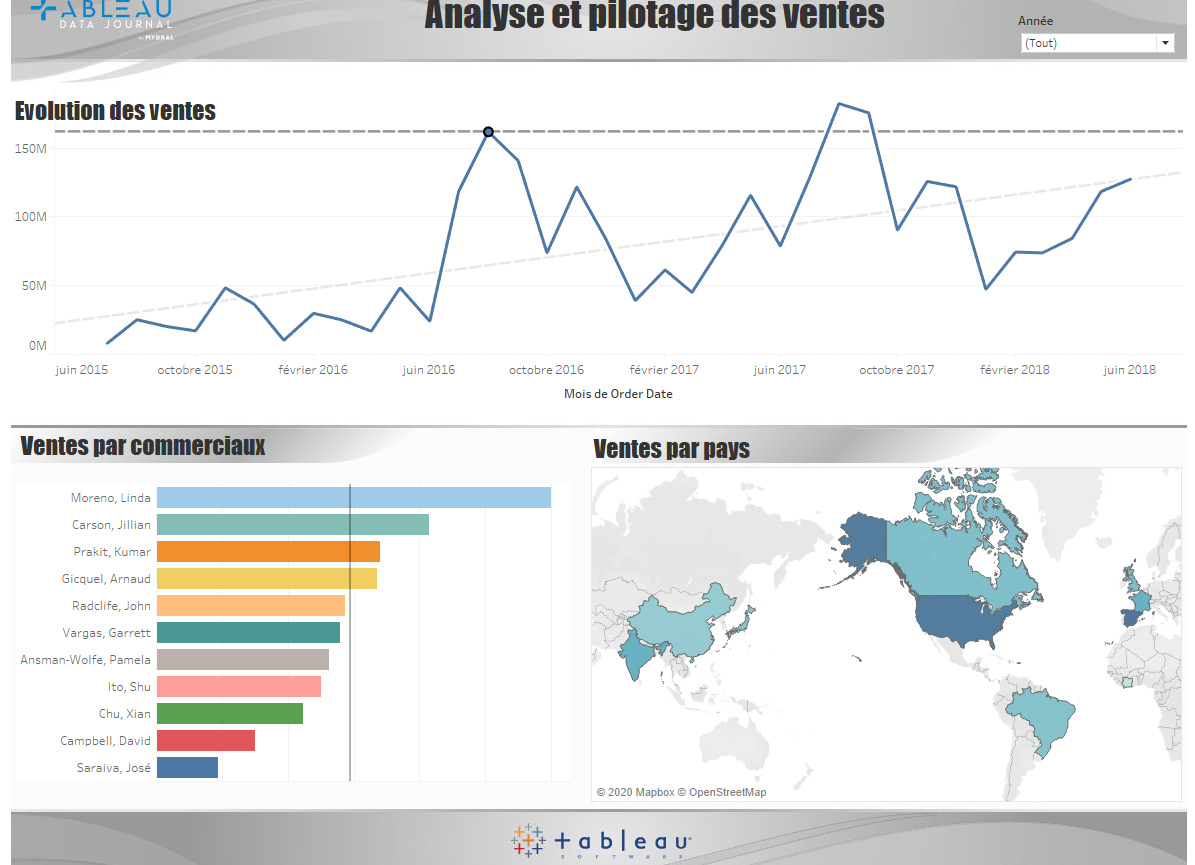
AU fait qu’est-ce qu’une visualisation animée et A quoi sert-elle ?
La visualisation animée rend vos dashboard plus interactifs. Dès lors, vous serez plus investi et plus attentif au changement à apporter grâce au tableau de bord que vous créez, car il aura la possibilité d’aller plus loin dans l’analyse.
En activant la visualisation animée, le résultat affiché est différent, c’ets-à-dire animé dans le sens où lorsque vous vous placez sur une donnée d’un des trois graphiques ci-dessous, la ou les donnée(s) correspondantes s’affichent selon la date indiquée ou la donnée sélectionnée. Chaque donnée constitue donc une vue différente. La prise de décision est donc facilitée.
Nous nous connectons à notre fichier de données émanant de la boutique de sport via excel.
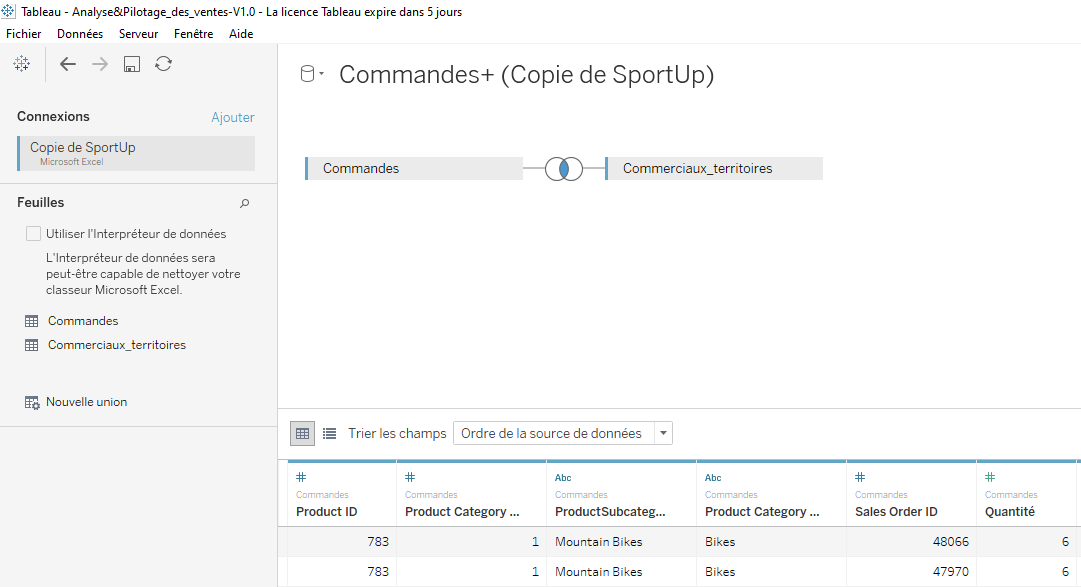
Créer des feuilles de calculs
- La création des feuilles de calcul permet d’effectuer mon analyse et le pilotage des ventes :
- Une courbe de l’évolution des ventes
- Une carte des ventes générés par pays
- Un histogramme des ventes par commerciaux
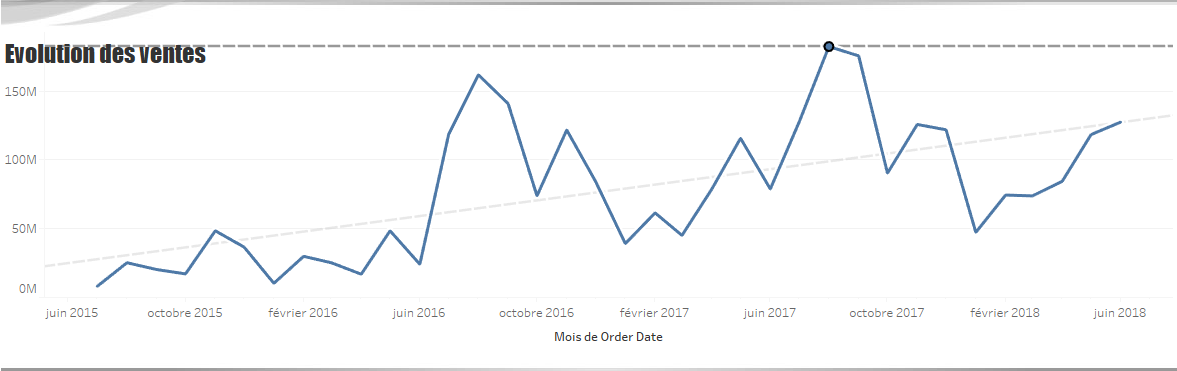
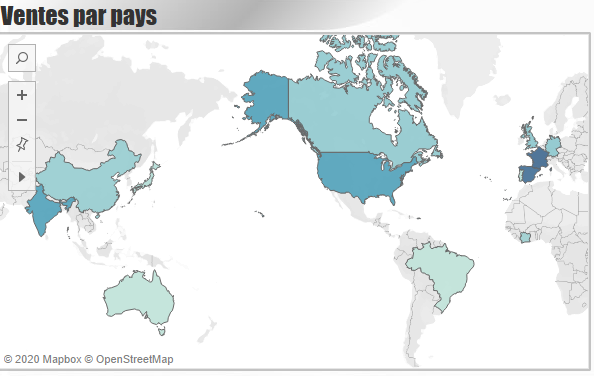
Pour la création de l’histogramme des ventes par commerciaux il vous faut :
- Glissez le champ Total due en Colonne et Nom et prénom en Lignes.
- Glissez ensuite le champ City dans les couleurs en Repères et Order Date en Filtre (année)
- Créer des actions des champs : Order Date (année et mois), et de Country puis Glisser le tout dans les filtres.
- Enfin créer une ligne référence (ligne de moyenne)
Tadaaa ! Voici notre résultat :
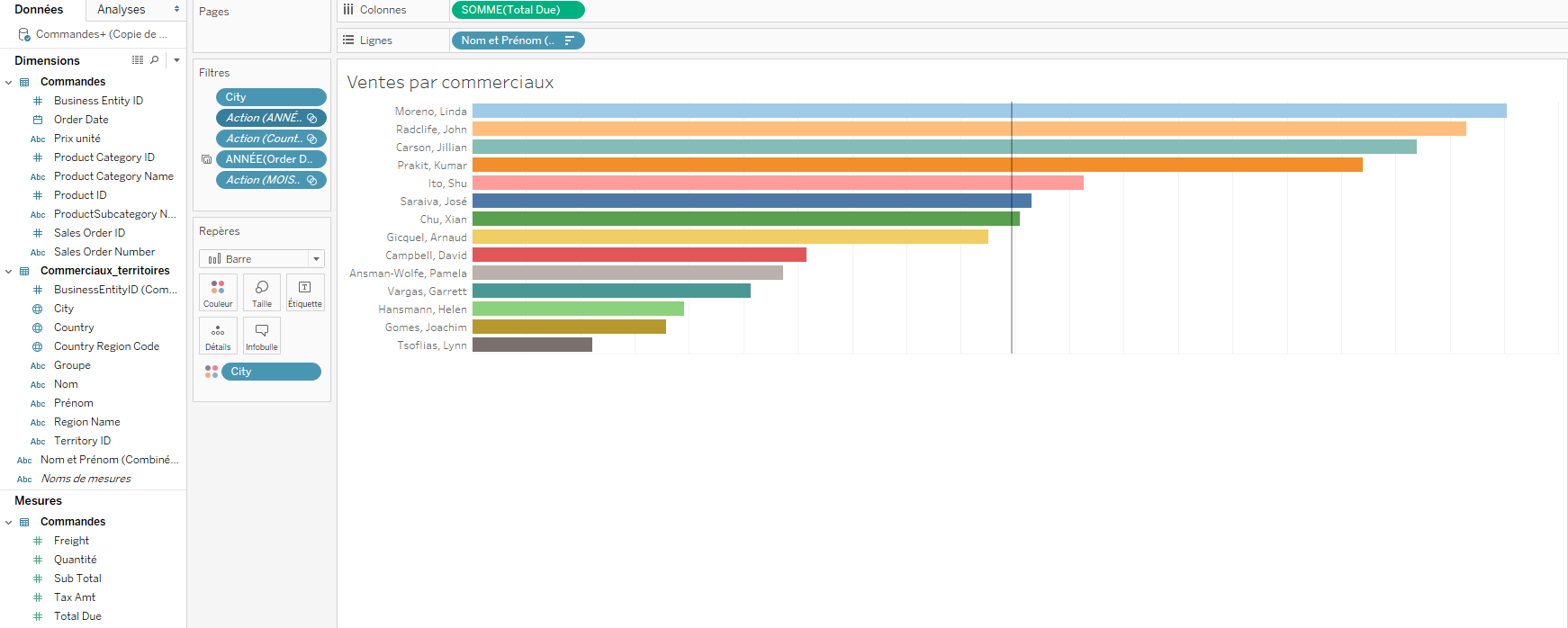
A cette étape, je n’ai pas encore terminé. Une fois l’histogramme créé je vais intégrer ces trois feuilles en créant tout simplement un tableau de bord.
Nous y sommes, place à l’activation de la visualisation animée.
Il suffit de :
- Cliquer dans l’onglet « Format » puis « Animations… »
- Sur la droite « Activé » et choisir la durée.
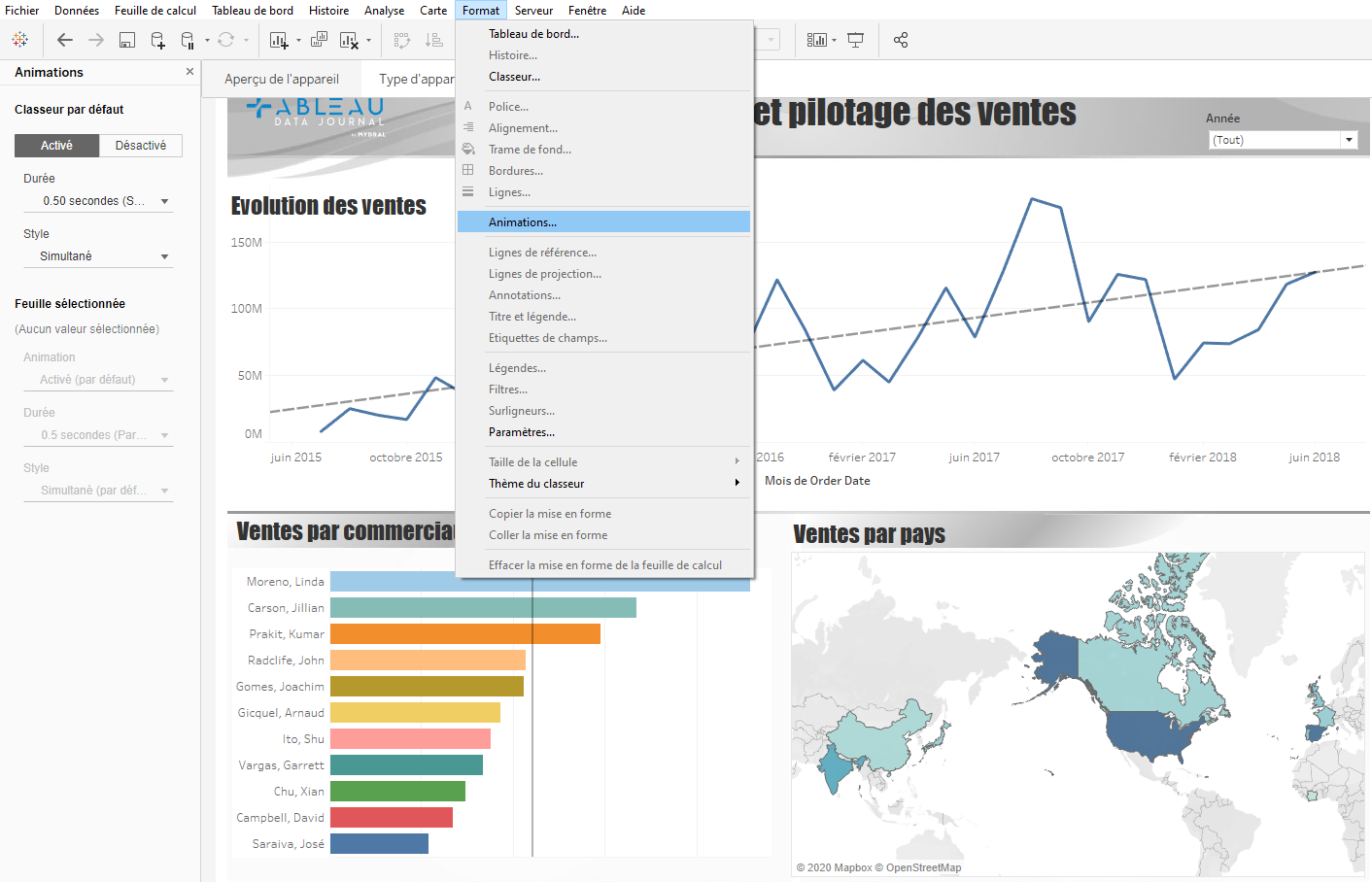
Nous voyons à l’œil nu les graphiques en animations, ce qui n’était pas le cas avant. Cela me permet de mieux suivre l’évolution des ventes, on peut savoir d’un simple coup d’œil quel commercial détient la meilleure performance en Europe.
Mon article s’achève ici. Je vous ai donc fait découvrir l’utilisation de cette nouvelle fonctionnalité la viz animée qui facilite la prise de décision. A votre tour de tester et de partager vos commentaires dans cet article.
Ne partez pas si vite !! D’autres nouvelles fonctionnalités sont à découvrir sur le blog de Myrdal, vous les retrouverez dans un prochain article. En attendant, nous vous invitions à visionnez le replay de notre webinar à ce sujet (cliquez sur l’image).
à très vite pour un prochain tuto !
Author Profile

Latest entries
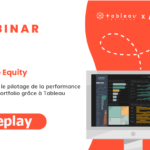 Webinars20 mai 2021Private Equity : Optimisez le pilotage de la performance de votre portfolio grâce à Tableau [Replay]
Webinars20 mai 2021Private Equity : Optimisez le pilotage de la performance de votre portfolio grâce à Tableau [Replay] Actualités3 mai 2021Mydral se réinvente avec une nouvelle identité visuelle !
Actualités3 mai 2021Mydral se réinvente avec une nouvelle identité visuelle !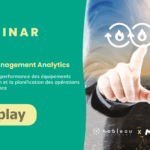 Webinars28 avril 2021Asset Management Analytics [Replay] Maximiser la performance des équipements en production et la planification des opérations de maintenance
Webinars28 avril 2021Asset Management Analytics [Replay] Maximiser la performance des équipements en production et la planification des opérations de maintenance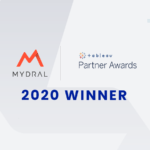 Actualités27 avril 2021Mydral élu partenaire de l’année 2020 par Tableau !
Actualités27 avril 2021Mydral élu partenaire de l’année 2020 par Tableau !



