Les 3 minutes Analytics KNIME – Comment utiliser l’outil SORTER pour trier dans une colonne ?
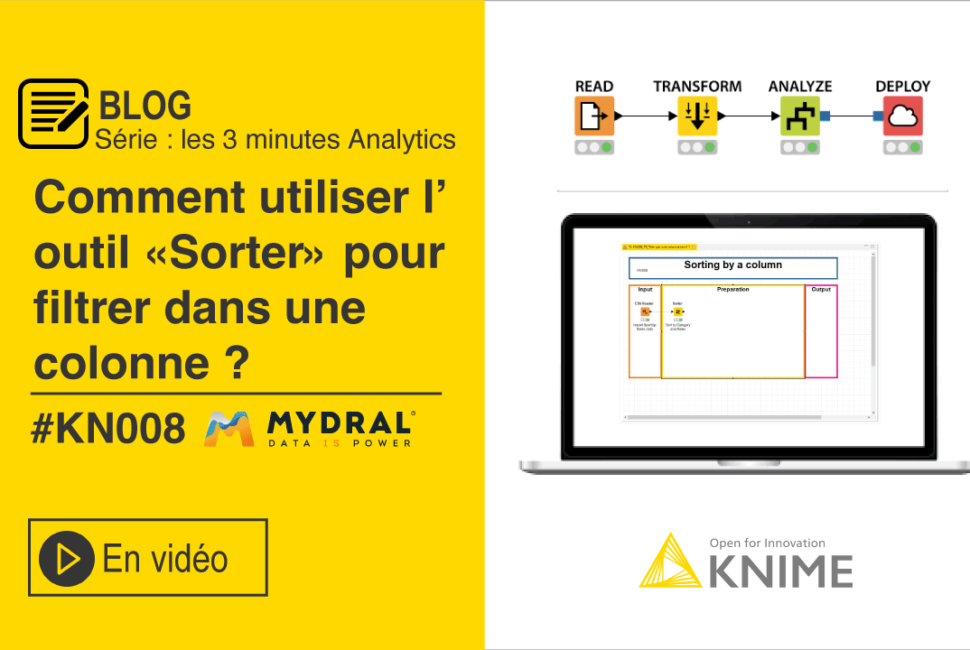
Nous retrouvons notre série Les 3 minutes Analytics ! Une série d’articles sur le blog Mydral consacrée à la plateforme KNIME : aujourd’hui l’article se focalise sur une fonctionnalité qui permet de faire un tri sur une colonne ou plusieurs : l’outil Sorter pour trier dans une colonne. L’outil Sorter organise les enregistrements d’une table dans l’ordre alphanumérique à partir des valeurs dans les champs de données spécifiés.
Rappel du parcours 1 : suivez ce parcours composé de 10 articles pour savoir comment classer les produits les plus vendus via une société que nous avons appelé SportUp.

Notre exemple présente une table des produits et l’objectif est de trier les produits par les catégories et leurs chiffres d’affaire pour comprendre l’état de vente de l’entreprise.
Let’s go ! Pour ce tutoriel, on va utiliser un fichier SportUp Sales Data qui est importé préalablement dans KNIME avec le node CSV Reader.
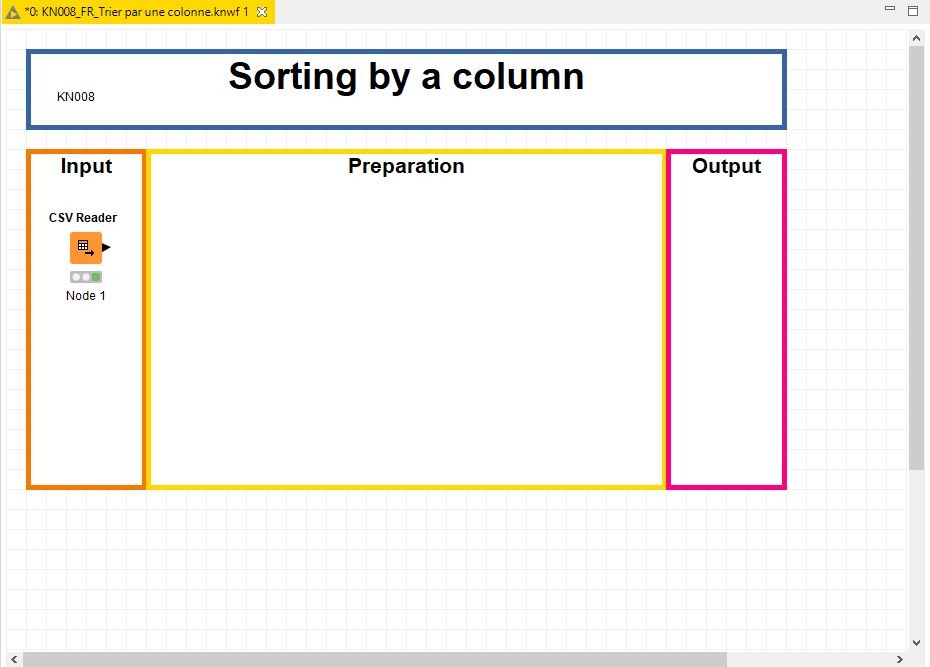
On peut regarder les données en click à droite et choisir File Table. Il s’agit d’une liste des produits de l’entreprise, avec plusieurs informations comme Product Name, Cost Price, Category Name,…En regardant les 2 colonnes Category Name et Sum of Sales, on peut constater que les catégories ne sont pas triées et il est difficile de comparer les chiffres d’affaires. Ainsi, on va trier sur ces deux champs.
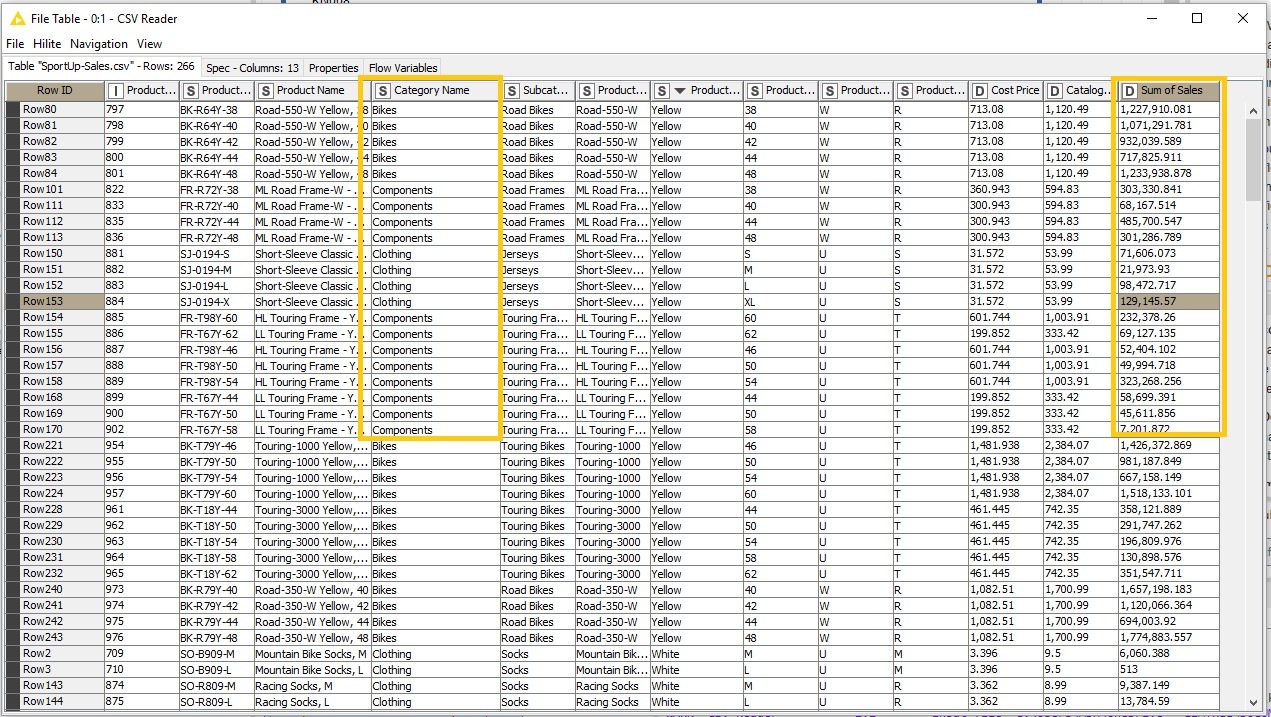
Pour faire le tri, nous allons chercher le node Sorter dans la fenêtre de Node Repository. Ensuite, vous pouvez soit taper dans la barre de recherche, soit aller le chercher dans Manipulation/ Row/ Transform/ Sorter :
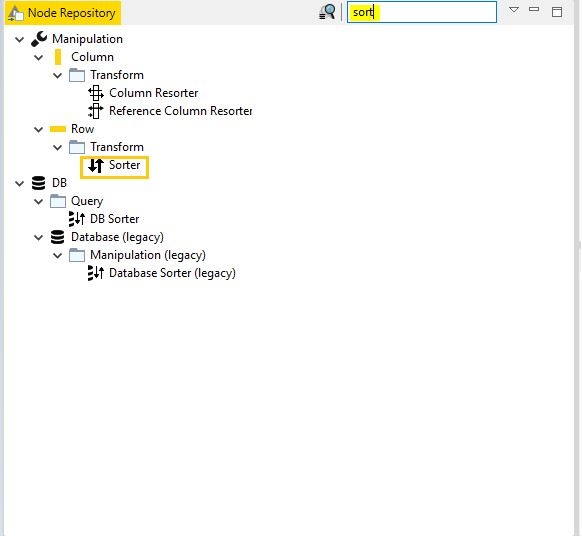
Je glisse le node dans le Workflow Editor, relie ce node avec le node CSV Reader et le configure.
Propriétés de configuration de l’outil Sorter (Tri dans la colonne)
Dans l’onglet Sorting Filter / Sort by :
- Sélectionner le nom du champ à trier
- Sélectionner l’ordre du tri. Par défaut, il est croissant (de A à Z pour une chaîne de lettre et du plus petit au plus grand pour une).
Concrètement, dans notre cas, je veux trier par deux colonnes : tout d’abord par Category Name en Ascending pour trier de A à Z. Ensuite par Sum of Sales – en Descending pour trier du plus grand au plus petit.
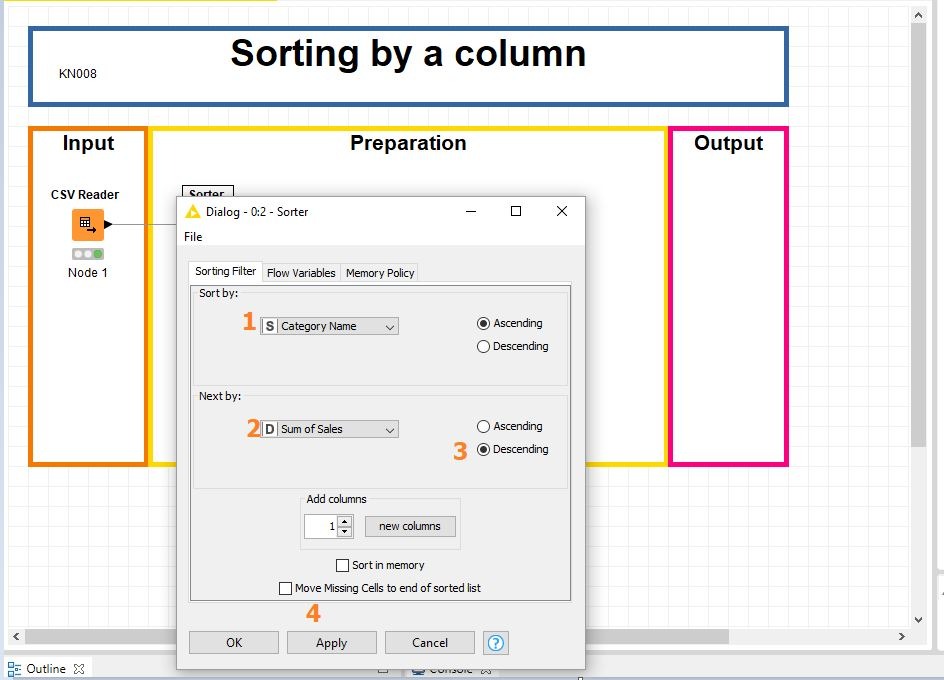
De plus, on peut aussi trier les données en plusieurs champs et en ajoutant des colonnes dans le champs en bas. Si les données sont triées sur plusieurs colonnes, l’outil de tri détermine l’ordre de tri de haut en bas en commençant par l’entrée la plus élevée.
KNIME nous permet de choisir des autres options comme mettre les valeurs nuls à la fin de la liste. Pour plusieurs infos, veuillez regarder la boîte de description d’outil. Ici, je ne les utilise pas.
Je valide (Apply → OK) et j’exécute le node.
La dernière étape est de regarder le résultat du tri et de renommer le node. Ci dessous le workflow final :
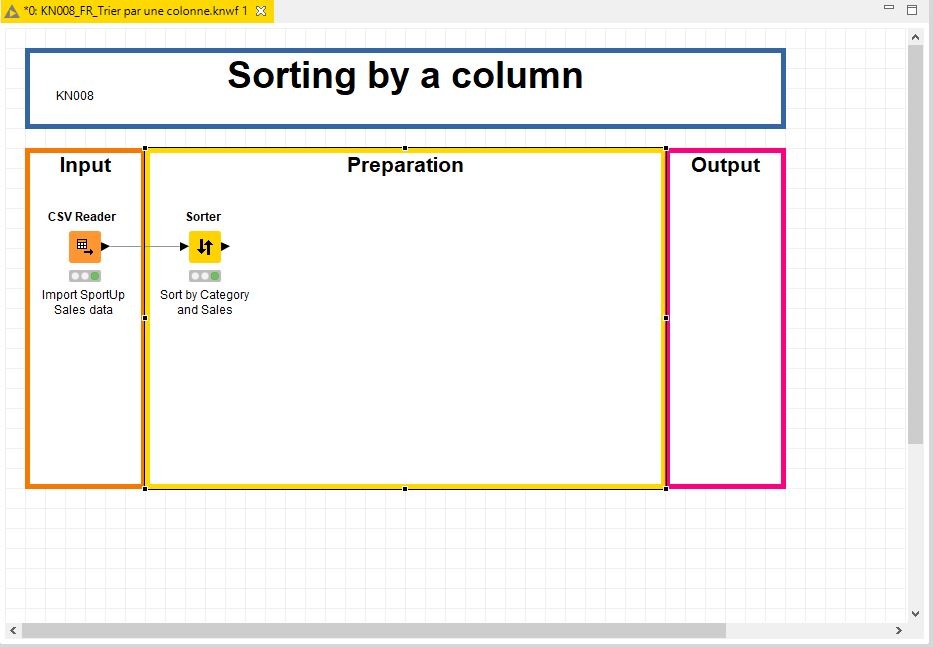
Et la comparaison entre les deux tables avant – après le tri. La colonne Category Name est trié de A à Z et la colonne Sum of Sales est trié du plus grand au plus petit dans chaque catégorie.
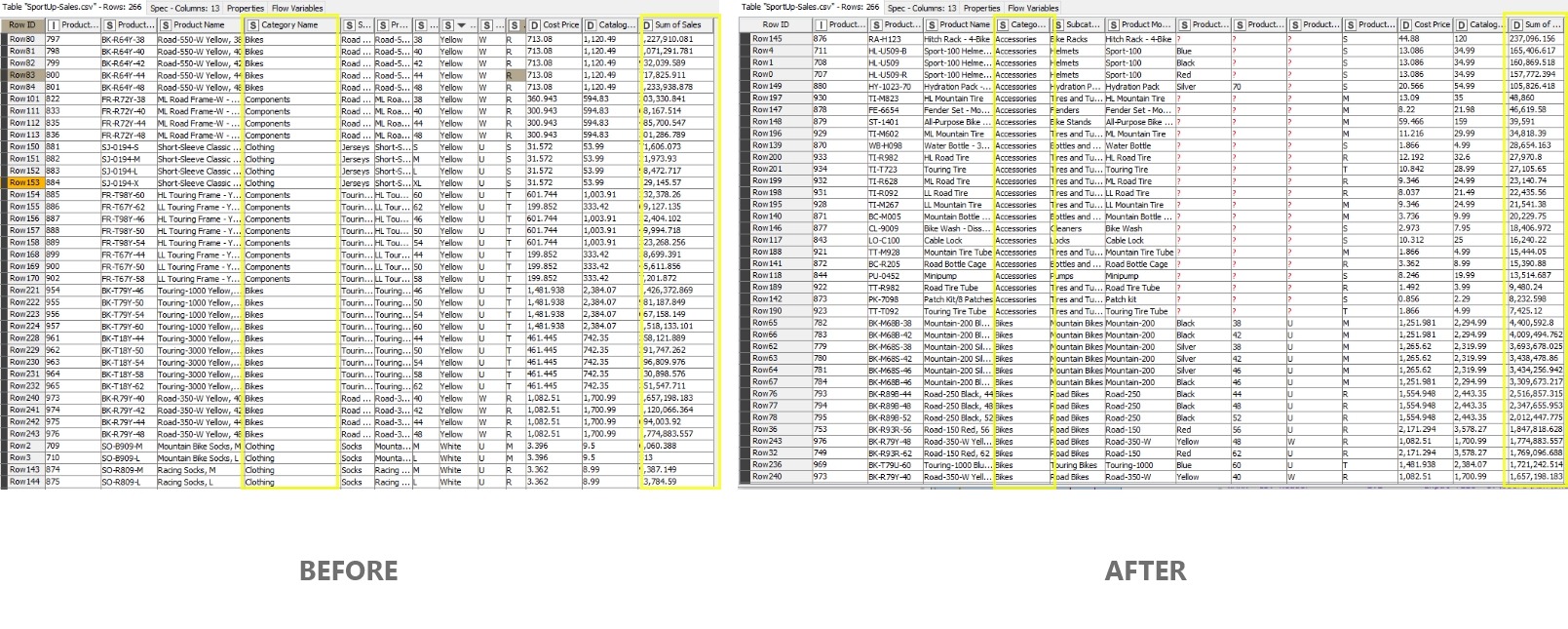
Ce tutoriel s’achève ici. Testez-le dès aujourd’hui pour trier vos données avec KNIME !
Retrouvez davantage de tutoriels dans notre série de modules « 3 minutes Analytics » sur la thématique KNIME. Pourquoi ne pas commencer par vous familiariser avec l’interface KNIME pour débuter !
Donnez-nous votre avis en laissant vos commentaires !
Suivez-nous sur les réseaux sociaux : LinkedIn & Twitter !
Author Profile
Latest entries
 Les 3 minutes Analytics5 août 2020Les 3 minutes Analytics : comment utiliser le node TIMER INFO dans KNIME
Les 3 minutes Analytics5 août 2020Les 3 minutes Analytics : comment utiliser le node TIMER INFO dans KNIME Les 3 minutes Analytics31 juillet 2020Les 3 minutes Analytics – Comment utiliser les variables de FLUX dans KNIME ?
Les 3 minutes Analytics31 juillet 2020Les 3 minutes Analytics – Comment utiliser les variables de FLUX dans KNIME ? Les 3 minutes Analytics31 juillet 2020Les 3 minutes Analytics – Comment utiliser le node LIST FILES dans KNIME ?
Les 3 minutes Analytics31 juillet 2020Les 3 minutes Analytics – Comment utiliser le node LIST FILES dans KNIME ? Les 3 minutes Analytics30 juillet 2020Les 3 minutes Analytics : Comment utiliser l’outil RowID dans KNIME ?
Les 3 minutes Analytics30 juillet 2020Les 3 minutes Analytics : Comment utiliser l’outil RowID dans KNIME ?


