Les 3 Minutes Analytics : comment utiliser la disjonction de cas dans KNIME ?

Bienvenue dans Les 3 Minutes Analytics ! Encore une étape à franchir avant de devenir un KNIME Expert. Dans ce parcours des 3 Minutes Analytics, vous poussez plus loin vos analyses avec des nodes plus complexes.
Pour rappel, Les 3 minutes Analytics sont une série d’articles sur le blog Mydral consacrée à la plateforme KNIME

Suivez ce nouveau tutoriel pour savoir comment utiliser le Case Switch. L’outil Case Switch permet de réaliser un workflow incorporant différents cas de figure que l’utilisateur pourra « activer » ou désactiver à sa guise. Concrètement il s’agit d’utiliser le node case switch pour construire des sous branches (cas de figure) dans un même workflow et choisir quelle branche on souhaite activer. On peut alors paramétrer une variable de flux pour switcher entre les branches.
Exemple d’application dans notre tutoriel
Notre exemple porte sur une table des commandes réalisées, et l’objectif est de créer un workflow qui pourra générer selon le choix de l’utilisateur :
- Soit une extraction des commandes en ligne uniquement
- Soit une extraction des commandes en magasin uniquement
- Soit une extraction des commandes totales (en ligne + en magasin)
Pour ce tutoriel, je vais utiliser un fichier SportUp Orders qui est importé préalablement dans Knime avec le node Excel Reader.
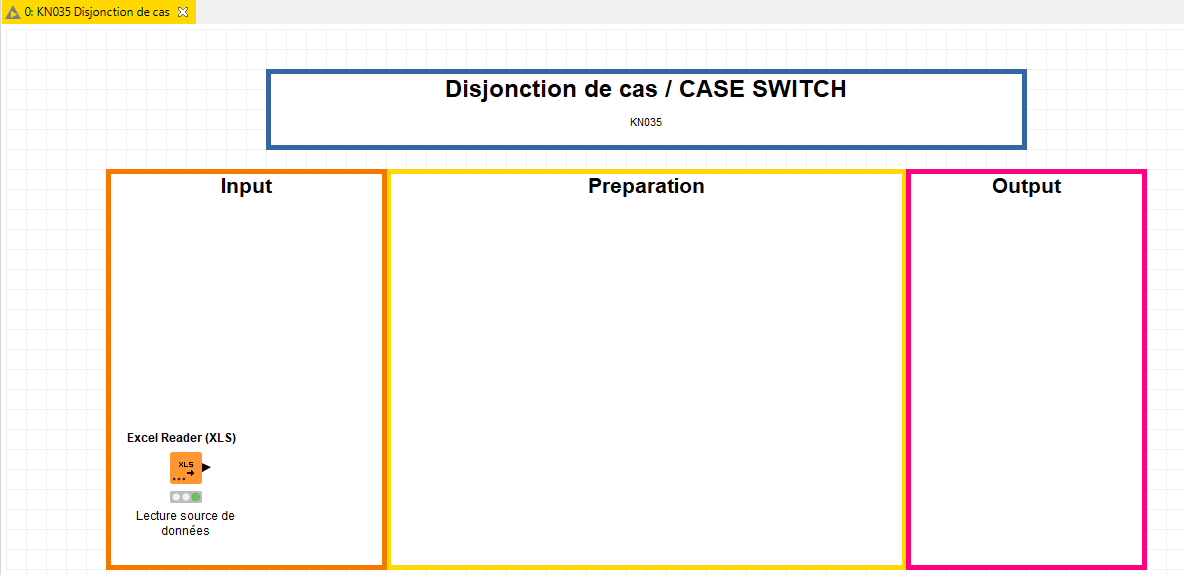
On peut visualiser la table en faisant un clic droit + Output Table. Il s’agit d’une liste de transactions avec plusieurs informations comme le montant de la transaction, le prix unitaire, le coût, et le flag commande en ligne (web order flag : True si commande en ligne et False si commande en magasin).
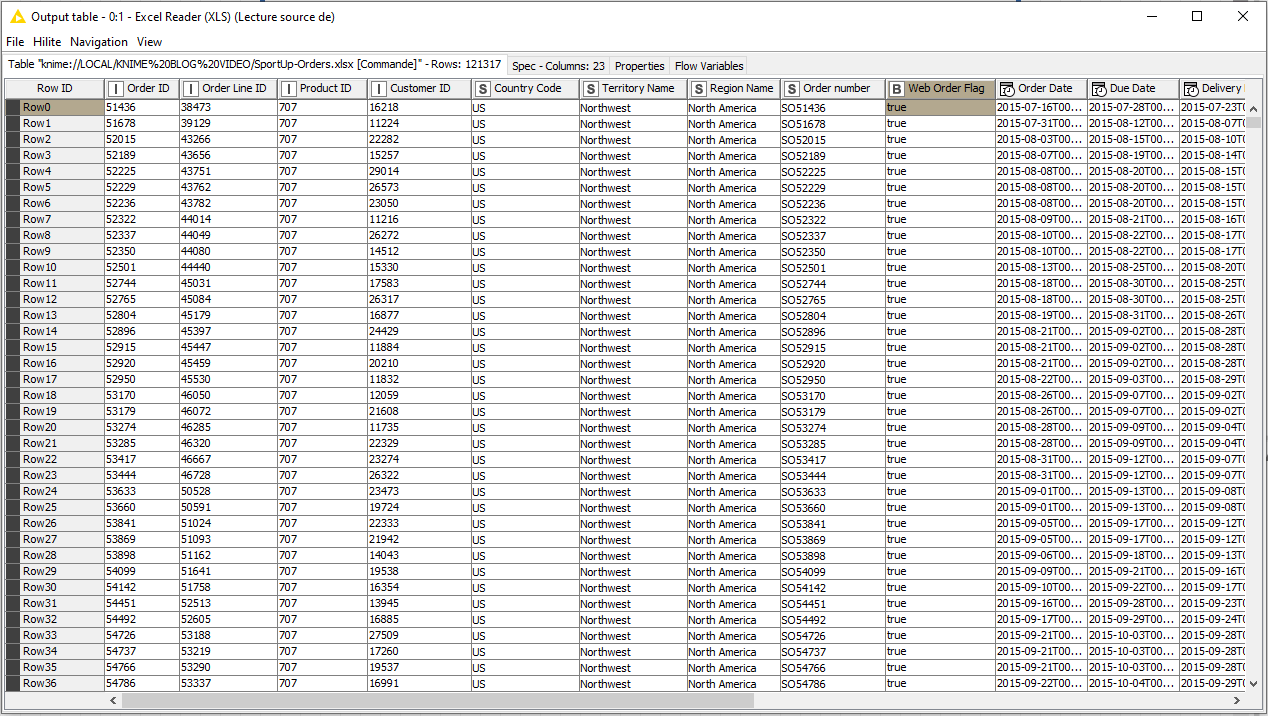
Le champ Web order flag (True si commande en ligne ; False si commande en magasin) nous permettra de construire les sous branches du workflow.
Pour réaliser ce workflow, nous allons chercher le node Case Switch Start (Data) dans la fenêtre de Node Repository . Vous pouvez taper dans la barre de recherche, soit aller le chercher dans Workflow Control/ Switches / Case Switch Start (Data)
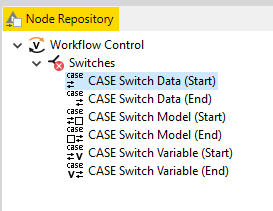
Glisser le node dans le Workflow Editor, puis relier ce node avec le node Excel Reader.
Ajouter à la suite 2 nodes row filter à renommer : « commandes en lignes » et « commandes en magasin ».
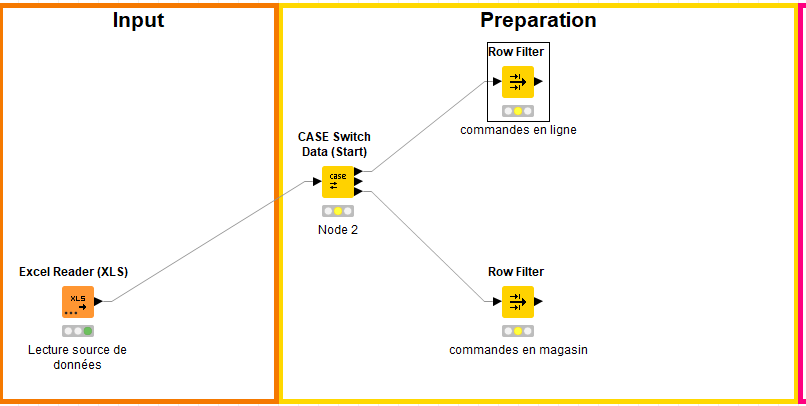
Double-cliquer sur le node row filter ‘commandes en ligne pour le configurer’ :
- Sélectionner le champ web order flag
- Sélectionner True
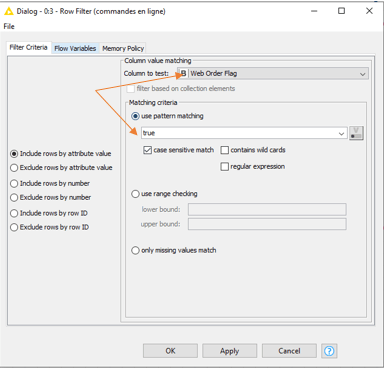
Double-cliquer sur le node row filter ‘commandes en magasin’ pour le configurer.
- Sélectionner le champ web order flag
- Sélectionner False
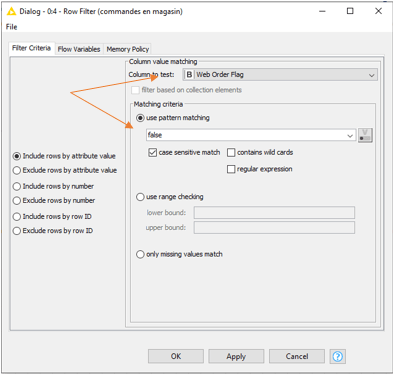
Il faut ici ajouter le node Case Switch Data (End) et connecter le avec les deux nodes row filter et le troisième port du node Case Switch Data (Start).

Ajouter à la suite un node .csv writer à la suite pour réaliser l’export.
Ensuite, vous pouvez double-cliquer sur le node Case Switch Data (Start) pour spécifier quel port de sortie activer.
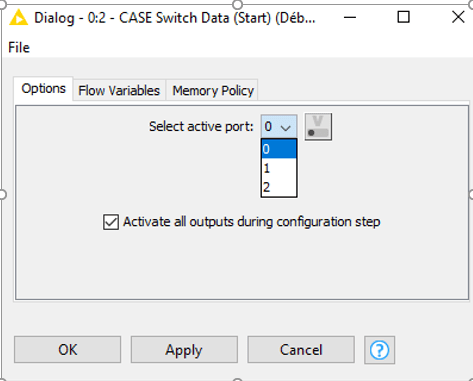
- 0 : pour activer le port du haut
- 1 : pour activer le port du milieu
- 2 : pour activer le port du bas
On peut également configurer le node en utilisant une variable de flux. Pour cela ajouter le node Integer input dans la zone input et renommer le comme ci-après :
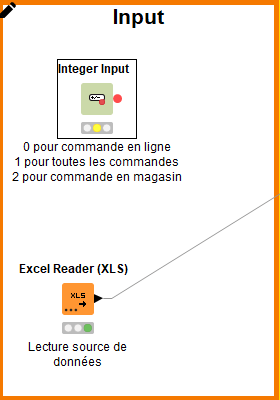
Double-cliquer sur le node Integer Input et specifier « 2 » dans default value pour activer le port 2 du node case switch data (start) :
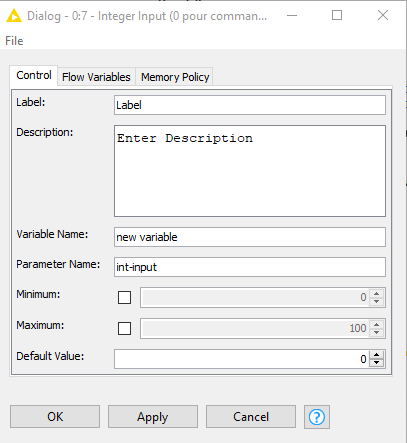
Ici, taper OK puis relier le node Integer Input au node Case Switch Data (Start) :
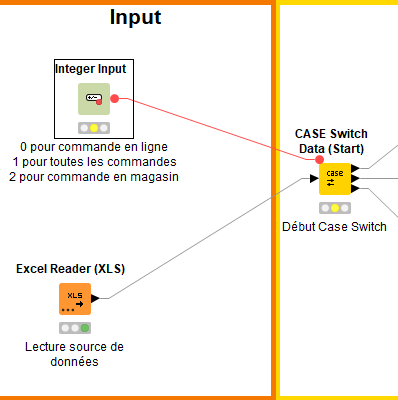
Ici, double-cliquer sur le node Case Switch Data (Start) pour le configurer. Aller dans l’onglet flow variables et choisir new variable comme ci-après :
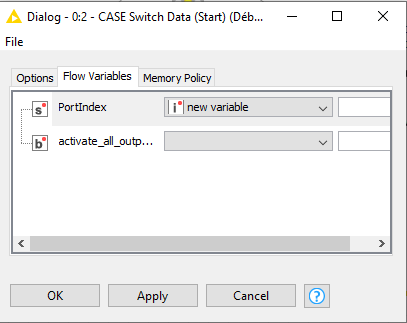
Ensuite, faire OK puis exécuter le csv writer.
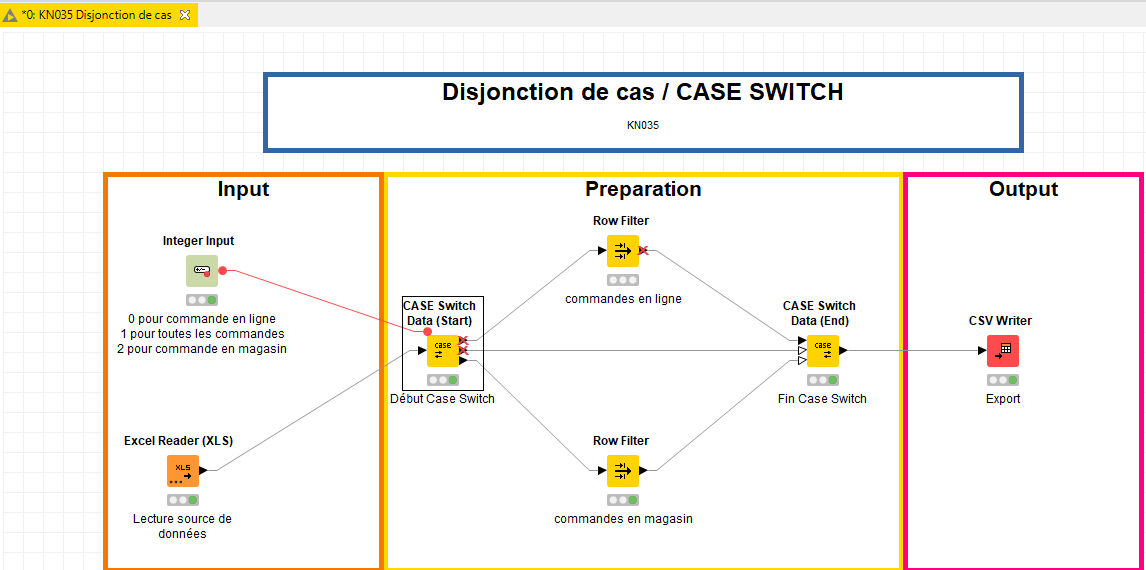
On constate alors que seul le port 2 est activé comme indiqué dans la variable de flux.
Votre tutoriel se termine ici. Merci de l’avoir suivi ! Prêt pour le prochain ?
Vous avez commencé par le mauvais module ? Pas de panique ! Pour suivre nos autres modules et débuter votre parcours KNIME Beginner, RDV dans notre rubrique Les 3 Minutes Analytiques.
Retrouvez KNIME Rookie et KNIME Jedi avant de devenir un KNIME Expert !
Votre parcours nous intéresse ! Parlez-nous de votre retour d’expérience en commentaires !
Suivez-nous sur les réseaux sociaux : LinkedIn & Twitter !
Author Profile

Latest entries
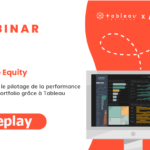 Webinars20 mai 2021Private Equity : Optimisez le pilotage de la performance de votre portfolio grâce à Tableau [Replay]
Webinars20 mai 2021Private Equity : Optimisez le pilotage de la performance de votre portfolio grâce à Tableau [Replay] Actualités3 mai 2021Mydral se réinvente avec une nouvelle identité visuelle !
Actualités3 mai 2021Mydral se réinvente avec une nouvelle identité visuelle !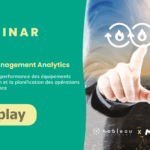 Webinars28 avril 2021Asset Management Analytics [Replay] Maximiser la performance des équipements en production et la planification des opérations de maintenance
Webinars28 avril 2021Asset Management Analytics [Replay] Maximiser la performance des équipements en production et la planification des opérations de maintenance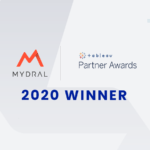 Actualités27 avril 2021Mydral élu partenaire de l’année 2020 par Tableau !
Actualités27 avril 2021Mydral élu partenaire de l’année 2020 par Tableau !


