Les 3 minutes Analytics – Comment lire une liste de fichiers dans KNIME ?

Bravo à vous ! Vous avez terminé vos trois parcours avec brio. Encore une étape à franchir avant de devenir un KNIME expert. Dans ce parcours des 3 Minutes Analytics, vous poussez plus loin vos analyses avec des nodes plus complexes.
Pour rappel, Les 3 minutes Analytics sont une série d’articles sur le blog Mydral consacrée à la plateforme KNIME.
Ce tutoriel est destiné à comprendre comment lire une liste de fichiers dans KNIME.

Présentation de notre cas
L’entreprise SportUp nous demande d’analyser ses commandes de 2016, 2017 et 2018. Cependant l’entreprise nous a fourni un lot de six fichiers, trois au format .csv et 3 au format .xls et les données des fichiers .xls sont identiques aux fichiers .csv, c’est-à-dire que nous avons en double les années 2016, 2017 et 2018.
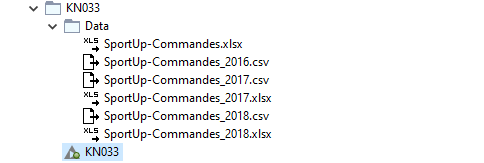
Pour cela, je vais réaliser une boucle pour faciliter la lecture de mes fichiers et concaténer les trois années dans une même table.
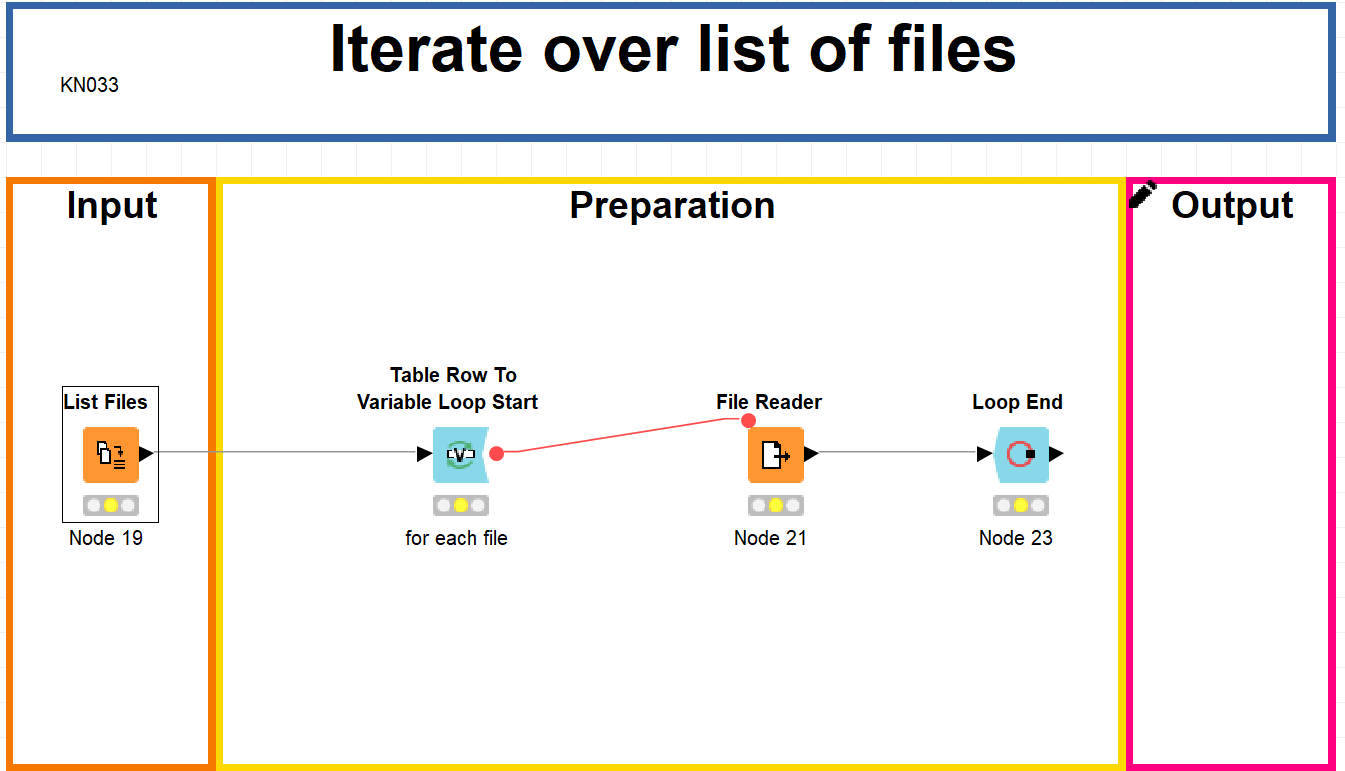
Voici la liste des nodes pour la création de la boucle :
- List Files : défini le chemin du dossier où se trouvent les fichiers et les filtres. Ici, je ne souhaite lire que les fichiers .csv dans le dossier data.
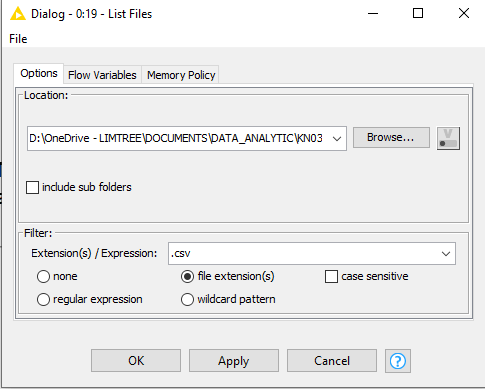
- Table Row To Variable Loop Start : commence la boucle sur chaque ligne et chaque colonne
- File Reader : lis et ordonne chaque fichier. Ici, notre délimiter est ‘;’ et nous choisissons de garder les entêtes des colonnes, car tous les fichiers sont fait de la même façon.
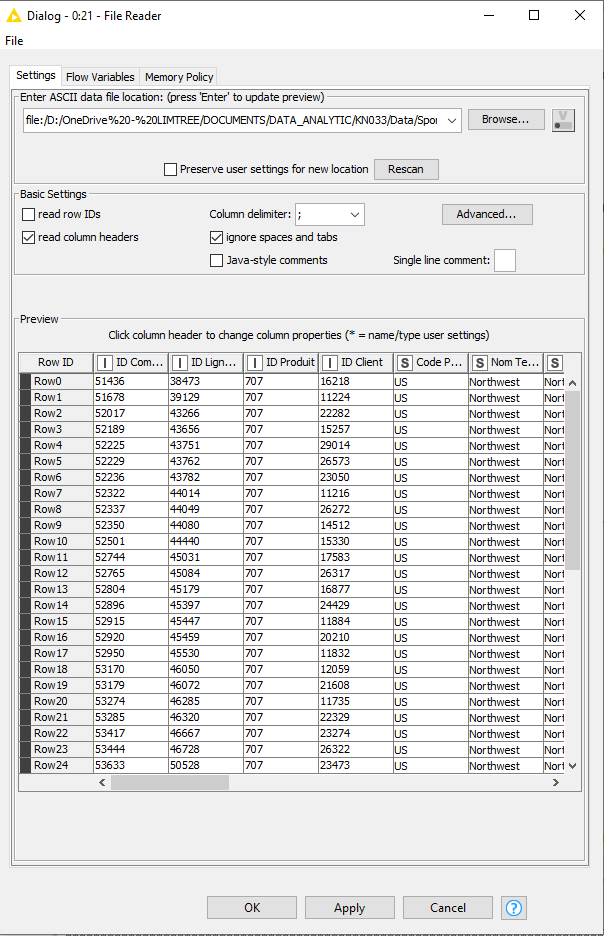
Je peux aller plus loin dans le détail de la lecture de nos fichiers si nous le souhaitons, dans l’onglet Adanced…
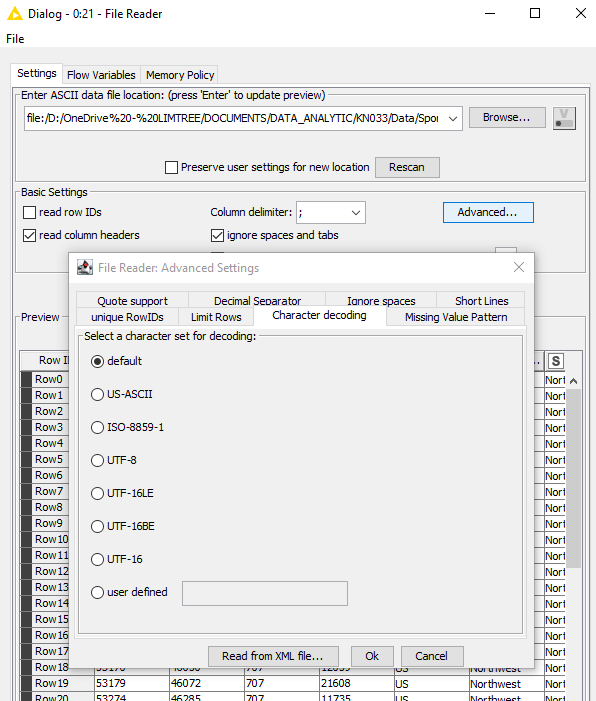
- Loop End : clôture la boucle après la lecture de tous les fichiers au format .csv. Dans la configuration je vais lui demander de garder les ID de chaque ligne, ainsi que d’y ajouter un suffixe afin d’éviter un écrasement ou une erreur. Automatiquement, KNIME me générera le suffixe #0 pour le fichier de 2016, #1 pour 2017 et #2 pour 2018.
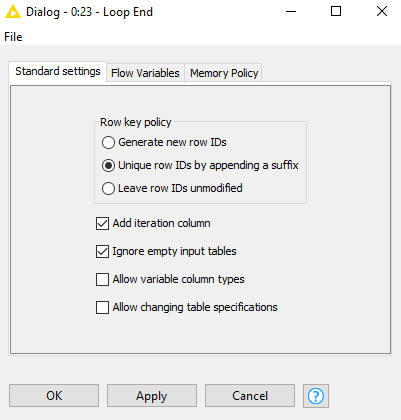
Lorsque la boucle est lancée, le node File Reader devient vert trois fois, ce qui valide la lecture des fichiers. Le dernier node, Loop End, va changer de couleur aussi en passant du jaune au vert.
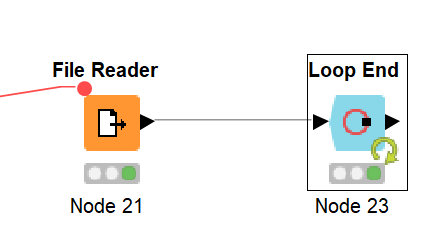
A l’aide d’un clic droit sur le dernier node, je peux observer les données qui ont été collectées. Toutes les colonnes sont bien séparées et les lignes ont gardé leurs numéros avec en plus le suffixe.
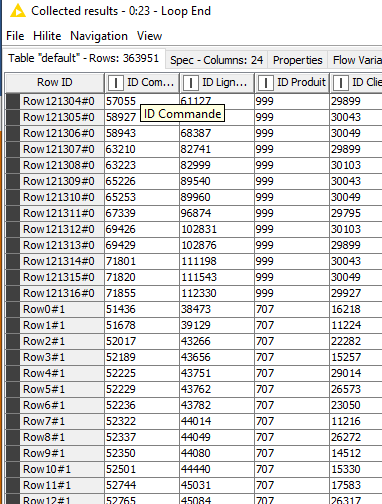
Bravo si vous avez suivez ce tutoriel étape par étape, vous savez maintenant comment lire une liste de fichiers. C’est tout pour moi ! Merci de continuer à me suivre pour mes différents tutoriels.
Vous avez commencé par le mauvais module ? Pas de panique ! Pour suivre nos autres modules et débuter votre parcours KNIME Beginner, RDV dans notre rubrique Les 3 Minutes Analytiques.
Retrouvez KNIME Rookie et KNIME Jedi avant de devenir un KNIME Expert !
Votre parcours nous intéresse ! Parlez-nous de votre retour d’expérience en commentaires !
Suivez-nous sur les réseaux sociaux : LinkedIn & Twitter !
Author Profile
Latest entries
 Les 3 minutes Analytics5 août 2020Les 3 minutes Analytics – Comment utiliser le node Wait dans KNIME ?
Les 3 minutes Analytics5 août 2020Les 3 minutes Analytics – Comment utiliser le node Wait dans KNIME ? Les 3 minutes Analytics31 juillet 2020Les 3 minutes Analytics – Comment manipuler un node de configuration dans KNIME ?
Les 3 minutes Analytics31 juillet 2020Les 3 minutes Analytics – Comment manipuler un node de configuration dans KNIME ? Les 3 minutes Analytics31 juillet 2020Les 3 minutes Analytics – Comment lire une liste de fichiers dans KNIME ?
Les 3 minutes Analytics31 juillet 2020Les 3 minutes Analytics – Comment lire une liste de fichiers dans KNIME ? Les 3 minutes Analytics30 juillet 2020Les 3 Minutes Analytics : comment pivoter sa table dans KNIME?
Les 3 minutes Analytics30 juillet 2020Les 3 Minutes Analytics : comment pivoter sa table dans KNIME?


