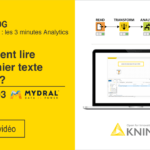Les 3 Minutes Analytics: comment lire un fichier texte (.csv) dans KNIME ?
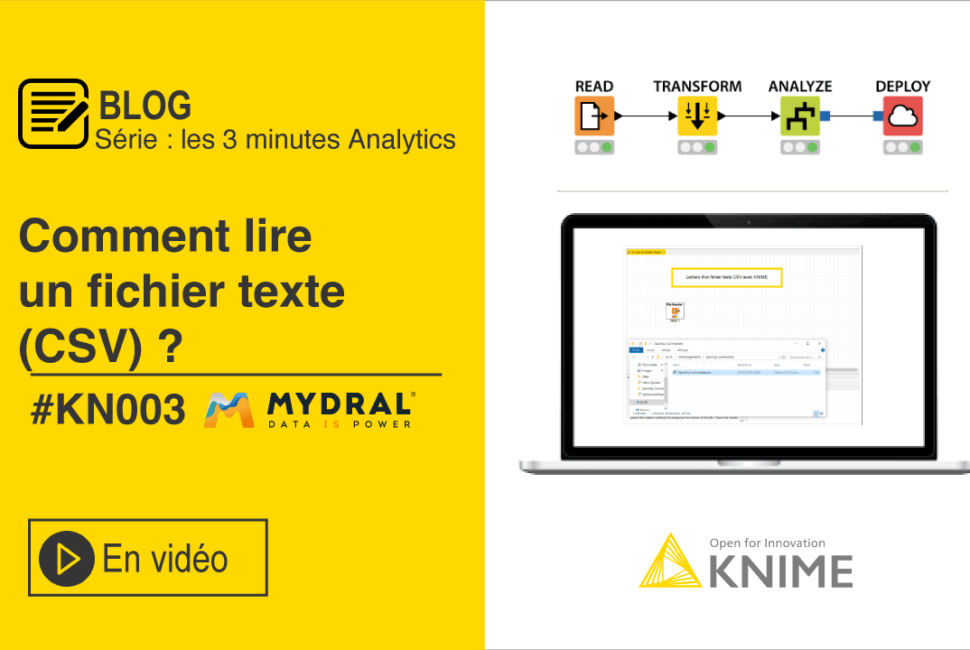
Bienvenue dans notre série Les 3 minutes Analytics ! Une série d’articles sur le blog Mydral consacrée à la plateforme KNIME. Aujourd’hui un nouveau tutoriel pour savoir comment lire un fichier texte dans KNIME.
Rappel du parcours 1 : suivez ce parcours composé de 10 articles pour savoir comment classer les produits les plus vendus via une société que nous avons appelé SportUp.

Quelles sont les données utilisées ?
Dans cet exemple, un fichier CSV avec la liste des commande d’un magasin d’une marque mondiale est déjà installé.
Identification du séparateur de colonne
Tout d’abord, il faut identifier le séparateur de colonne du fichier texte. Il s’agit d’un symbole qui va délimiter les colonnes entre elles. En France, le symbole le plus couramment utilisé est le point-virgule (;). Pour les pays anglo-saxons, il s’agira plus souvent de la virgule (,). D’autres symboles communs sont l’espace ( ) et la tabulation ( ).
Ouvrons le fichier texte (CSV) avec l’éditeur de texte Bloc-notes :
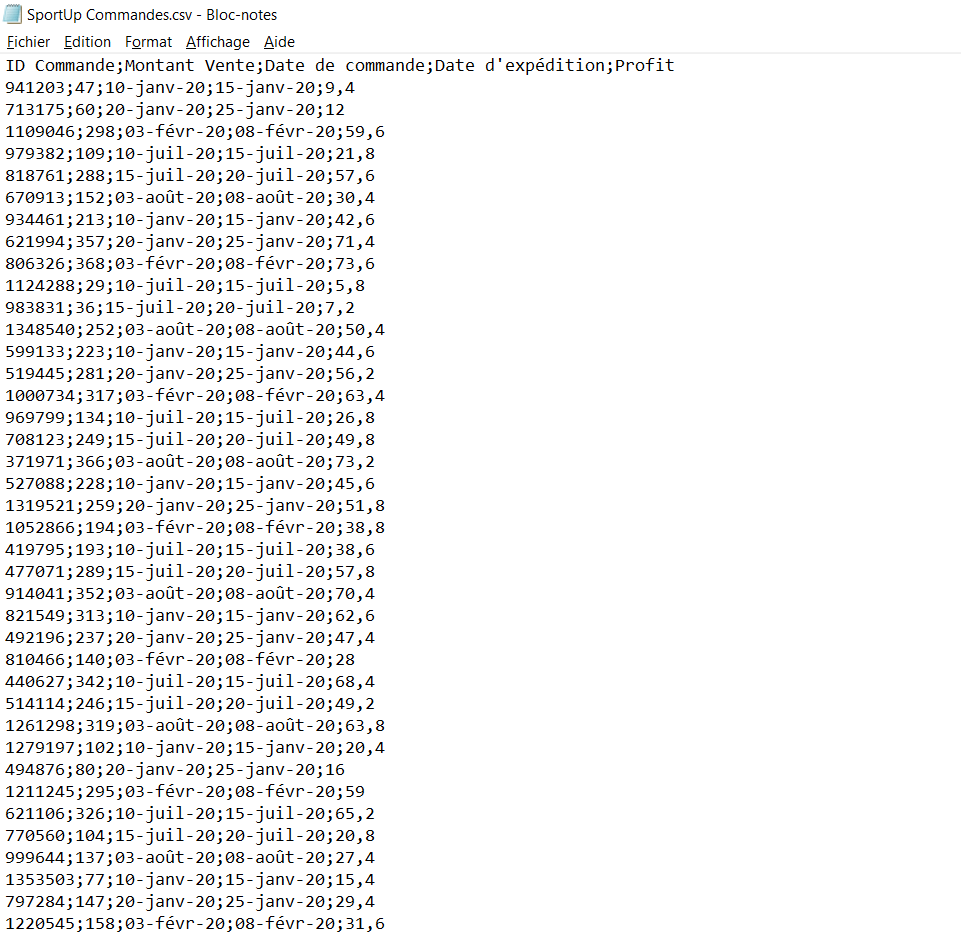
Ici, le point-virgule est le séparateur de nos colonnes.
Ajout du fichier texte dans KNIME
Pour ajouter le fichier dans KNIME, il suffit de le faire glisser dans la fenêtre de travail comme suit:
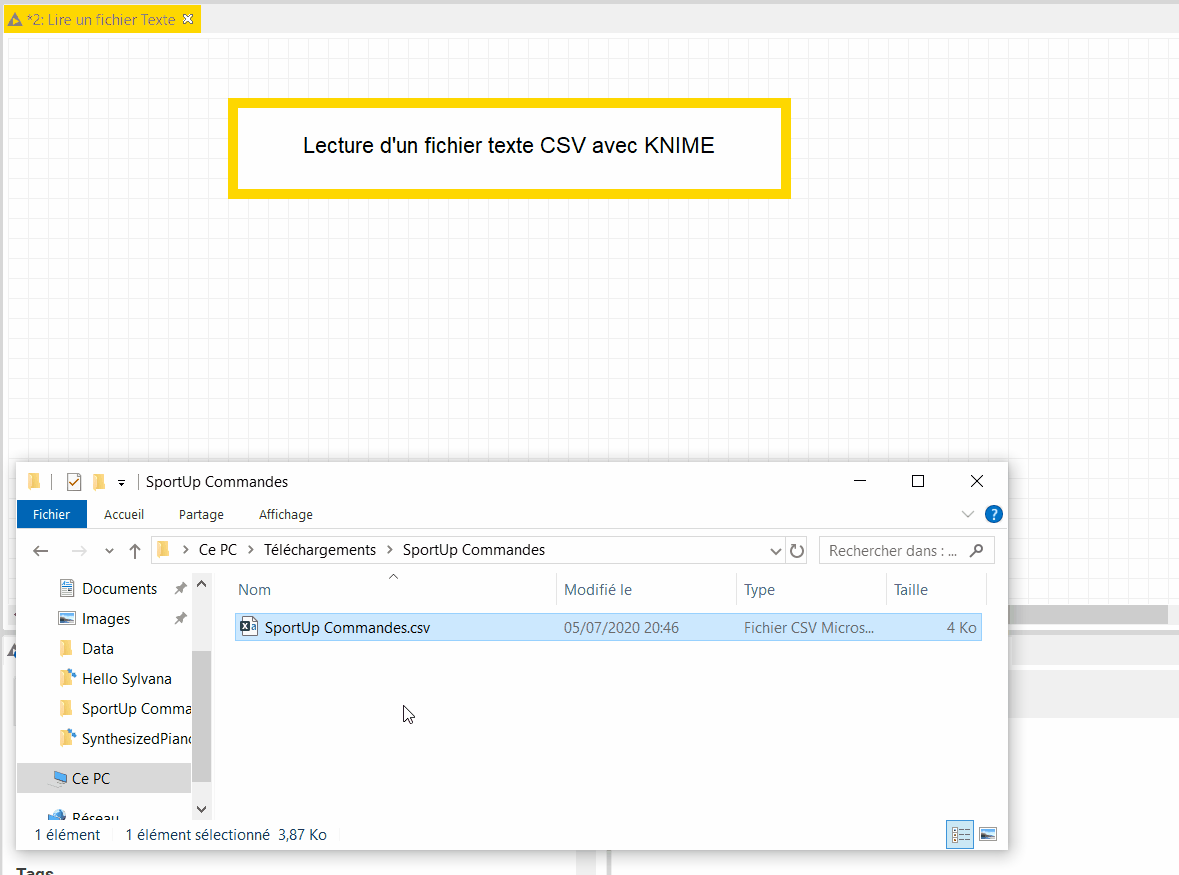
Aussitôt, une fenêtre de configuration s’ouvre:
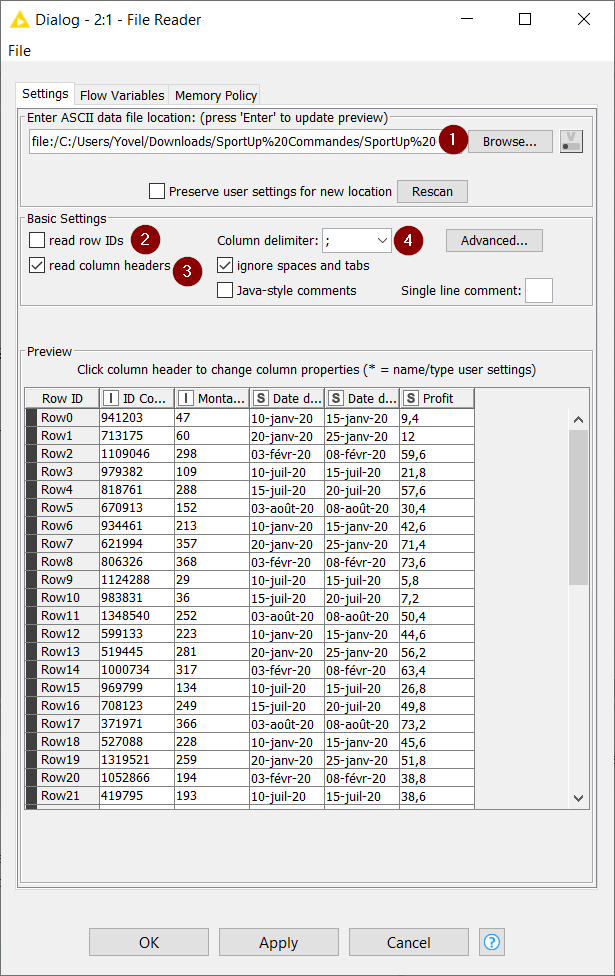
- 1 : Le chemin d’accès au fichier, rempli automatiquement quand on fait glisser le fichier dans la fenêtre de travail. Si vous souhaitez déplacer le fichier ou en sélectionner un autre, utilisez cette partie pour le faire.
- 2 : Il est important de laisser décocher cette case ici car sinon KNIME va utiliser notre ligne ID Commande comme numéro de ligne pour notre fichier.
- 3 : En cochant cette case, nous indiquons à KNIME que nous souhaitons avoir notre première comme en-tête de colonne.
- 4 : Ici, nous indiquons notre délimiteur de colonne, le point-virgule, pour que KNIME sache quand démarre une nouvelle colonne.
Vérification de la lecture du fichier
Pour s’assurer que le fichier a été lu correctement, exécuter le node (bouton droit > execute) puis cliquer bouton droit sur le node et appuyer sur File Table (dernière option dans la liste déroulante).
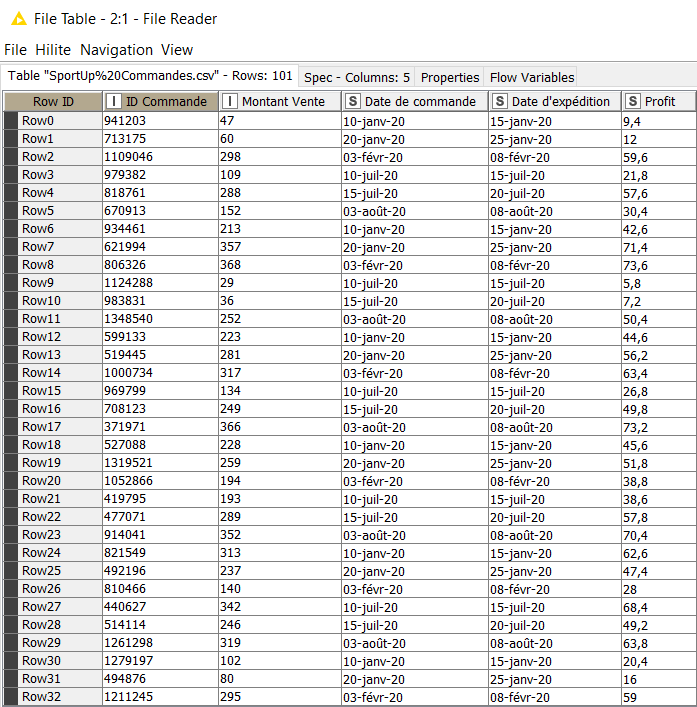
Le fichier a été lu correctement – nous avons nos colonnes délimitées et l’ensemble de nos données peuvent être lues ici.
Félicitations, vous savez maintenant comment lire un fichier texte (au format CSV) avec KNIME.
Merci d’avoir suivi ce module.
Notre série “Les 3 minutes Analytics” sur la thématique KNIME est une série de modules (l’article sera mis à jour avec les liens des prochains articles).
Suivez-nous sur les réseaux sociaux : LinkedIn & Twitter !
Author Profile

- Bonjour ! Je m'appelle Yovel, je suis consultant chez Mydral depuis 2020. Grand passionné de Data sous toutes ses formes, je suis un fervent adepte d'outils de visualisation comme Tableau qui me permettent de jouer avec les données ! Au plaisir de discuter avec vous autour de ce domaine fascinant.