Les 3 Minutes Analytics : comment exporter un fichier CSV dans KNIME ?
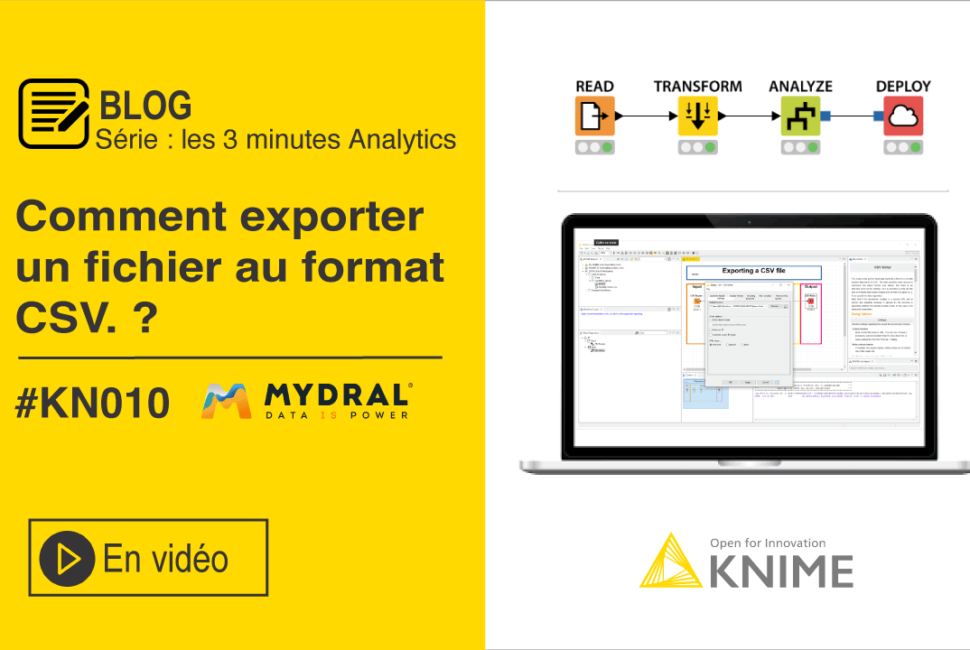
Bonjours à tous ! Nous nous retrouvons pour un tout nouvel article pour exporter un fichier CSV dans KNIME. Vous avez déjà suivi quelques tutoriels et vous commencez à bien maîtriser votre interface KNIME. Aujourd’hui, notre tutoriel KNIME va donc vous permettre de maîtriser le node CSV Writer.
Une fois que vous avez préparé vos données, il est intéressant de les sauvegarder pour pouvoir les conserver ou bien les exploiter dans un autre logiciel pour de la visualisation de données par exemple.
C’est ce que propose KNIME avec le nœud CSV writer.
Rappel du parcours 1 : suivez ce parcours pour savoir comment classer les produits les plus vendus via une société que nous avons appelé SportUp.

Pour ce faire, il faut ajouter le nœud CSV Writer à votre workflow et le lier à vos données préalablement traitées.
Le paramétrage du nœud est assez rapide et voici les principales options:
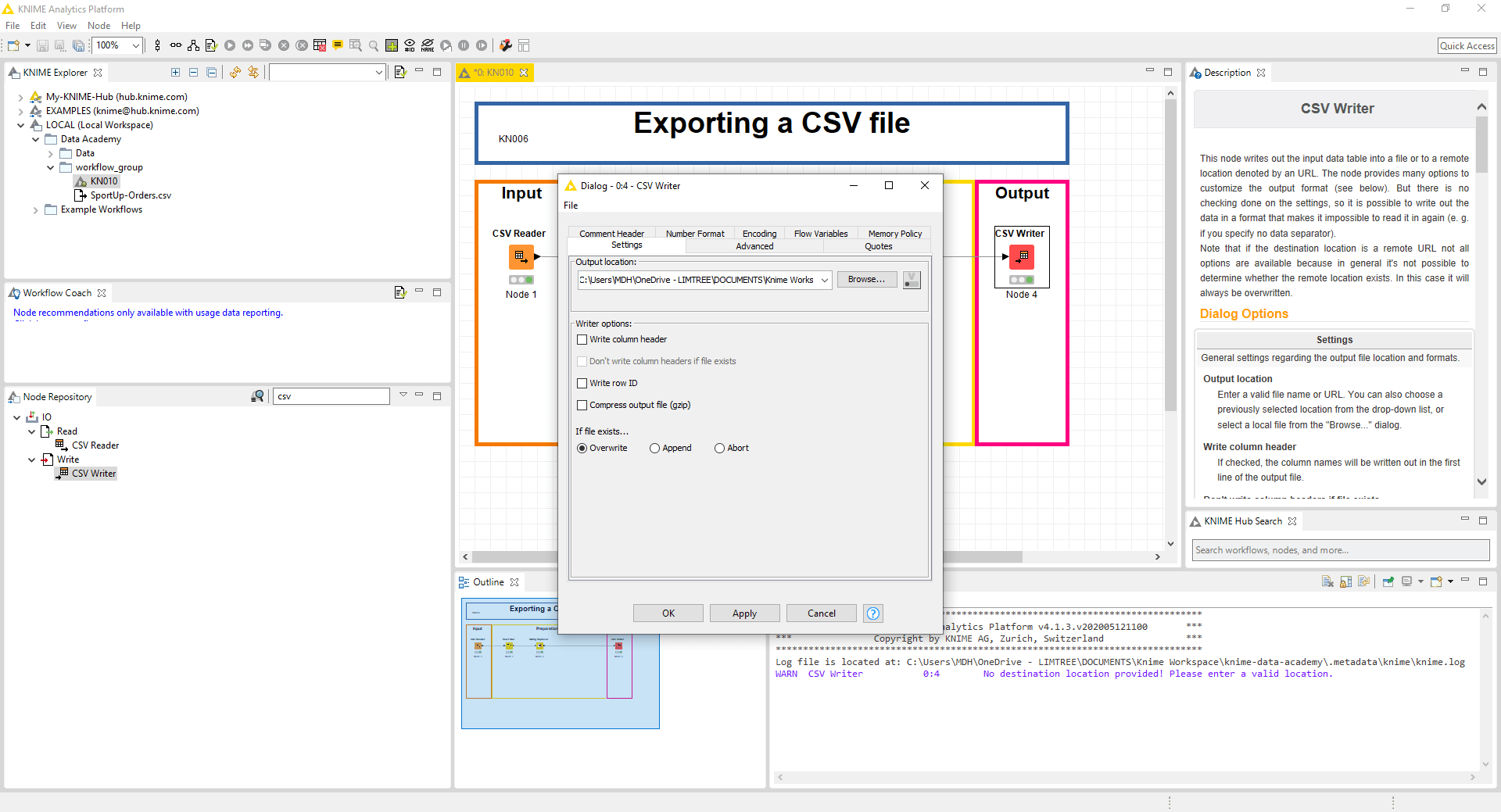
- Output location: ici vous renseignez le chemin pour sauvegarder votre fichier et le nom que vous voulez donner au fichier. Utiliser « Browse » pour sélectionner rapidement un dossier.
- Write column header: vous pouvez cocher ou non cette case pour écrire le nom des colonnes dans la 1ère ligne
- Write row ID: il est possible ici de cocher ou non cette case pour écrire le numéro des lignes dans la 1ère colonne
- Compress output file (gzip): enfin, ici vous pouvez choisir de compresser directement le fichier que vous créer. Cela peut être utile si votre fichier est très volumineux.
La dernière option, If file exists permet de choisir l’action à effectuer au cas où il existe un fichier du même nom. Par défaut, « Abort » est coché et cela entraîne l’annulation de l’export si le fichier existe déjà. Si vous cochez, « Append« , un nouveau fichier du même nom avec un incrément sera créé. Sinon cochez « Overwrite » pour remplacer le fichier existant par le nouveau.
Il existe d’autres options avancées, comme le « Data separator » disponible dans l’onglet « Advanced » qui mérite d’être cité. Cela permet de choisir la « , » ou le « ; » comme séparateur selon vos besoins.
Ce tutoriel s’achève ici. Suivez-le étape par étape pour trier vos données avec KNIME !
Retrouvez davantage de tutoriels dans notre série de modules « 3 minutes Analytics » sur la thématique KNIME. Commencer par vous familiariser avec l’interface KNIME pour débuter.
Suivez-nous sur les réseaux sociaux : LinkedIn & Twitter !
Author Profile
Latest entries
 Les 3 minutes Analytics5 août 2020Les 3 Minutes Analytics : comment utiliser les breakpoints dans KNIME ?
Les 3 minutes Analytics5 août 2020Les 3 Minutes Analytics : comment utiliser les breakpoints dans KNIME ? Les 3 minutes Analytics5 août 2020Les 3 Minutes Analytics : comment gérer le cas des tables vides dans KNIME ?
Les 3 minutes Analytics5 août 2020Les 3 Minutes Analytics : comment gérer le cas des tables vides dans KNIME ? Les 3 minutes Analytics30 juillet 2020Les 3 Minutes Analytics : comment utiliser le node Séparation des cellules ?
Les 3 minutes Analytics30 juillet 2020Les 3 Minutes Analytics : comment utiliser le node Séparation des cellules ? Les 3 minutes Analytics30 juillet 2020Les 3 Minutes Analytics : comment joindre deux data sources dans KNIME ?
Les 3 minutes Analytics30 juillet 2020Les 3 Minutes Analytics : comment joindre deux data sources dans KNIME ?


