Les 3 minutes Analytics : comment créer, configurer, exécuter et réinitialiser un node ?

Bienvenue dans notre série Les 3 minutes Analytics ! Une série d’articles sur le blog Mydral consacrée à la plateforme KNIME. Aujourd’hui un nouveau tutoriel très pratique pour savoir comment créer et manipuler un node dans KNIME.
Rappel du parcours 1 : suivez ce parcours composé de 10 articles pour savoir comment classer les produits les plus vendus via une société que nous avons appelé SportUp.
Quelles sont les données utilisées ? Dans cet exemple, un fichier CSV avec la liste des magasins d’une marque mondiale est déjà installé ainsi que le node ‘Row filter’, celui-ci va permettre de faire le tri dans les lignes de notre fichier.

La création du node
Tout d’abord, il faut créer un nouveau node destiné à trier les colonnes du fichier. Dans le ‘Node Repository’ qui se trouve à gauche de l’espace de travail, je sélectionne le node ‘Column Filter’ que je glisse à côté du node ‘Row Filter’.
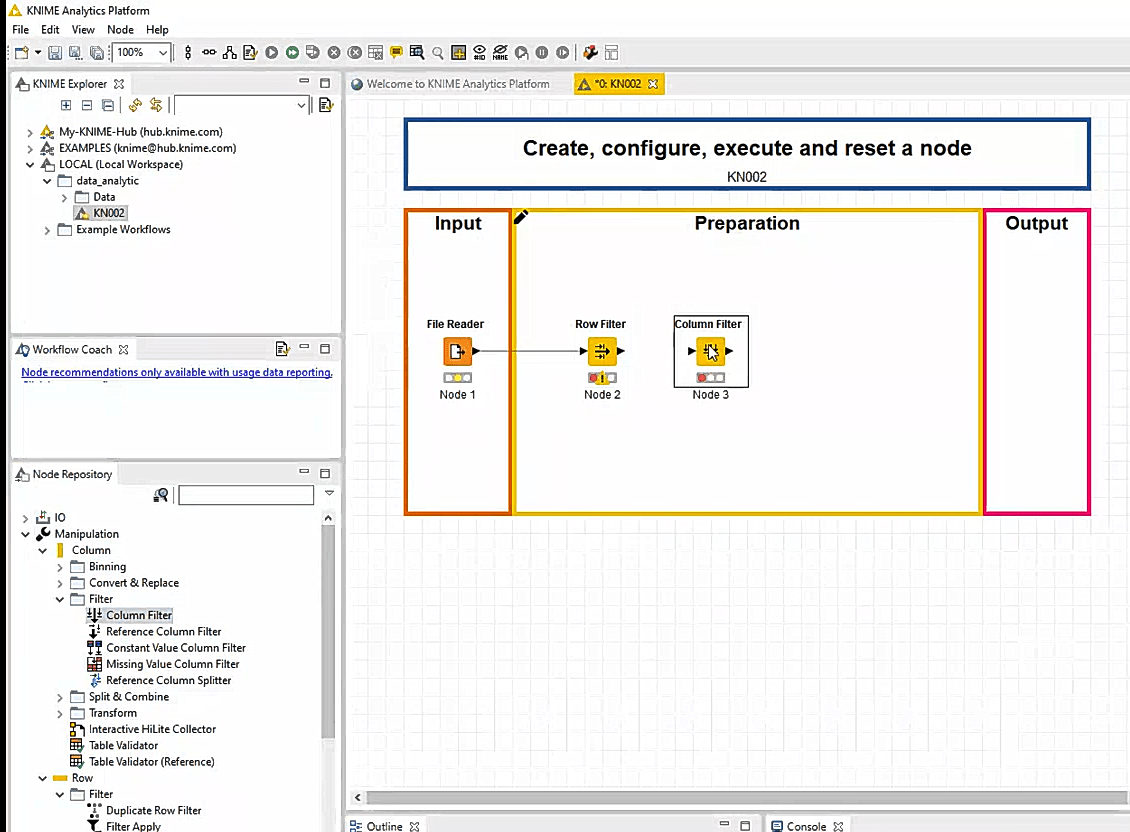
Des couleurs s’affichent sous les trois nodes. La couleur jaune sous le node du fichier CSV indique une bonne configuration, cependant le node ‘Row filter’ affiche la couleur rouge avec un signal d’alerte, il faut le configurer pour qu’il fonctionne.
La configuration du node
Je sélectionne le node ‘Row filter’, clic droit puis Configure.
![]()
Je choisis d’avoir seulement les magasins qui se trouvent au Canada. Dans le champ use pattern matching, je mets ‘Canada’. Attention, la colonne Pays Magasin doit être sélectionnée puis je valide sur OK.
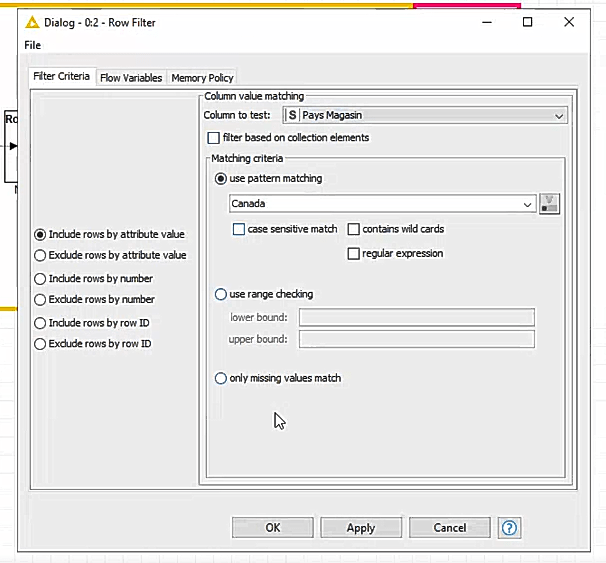
Mon node n’a plus de message d’alerte, il est devenu jaune.
Il me reste le node ‘Column Filter’ qui est rouge, il a besoin d’être relié à un autre node. Pour les relier je glisse ma souris de la sortie du node ‘row filter’ vers l’entrée du node ‘column filter’, un trait noir doit les relier.
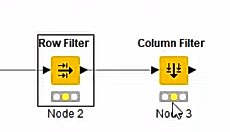
Maintenant que celui-ci est de couleur jaune, il faut retirer la colonne Code postal Magasin, dans configuration, basculer la colonne à exclure et valider.
L’éxécution du node
Afin d’exécuter le chemin, je vais sur le dernier node, clic droit et execute.
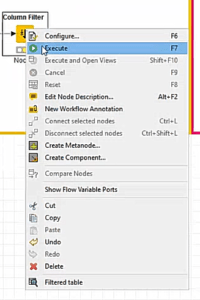
Résulta : tous les nodes sont en vert, le chemin a été correctement effectué. Pour vérifier si les filtres ont bien été appliqué au fichier, je retourne sur les options du dernier node et je sélectionne Filtered Table. Le fichier n’a plus de colonne ‘Code Postal Magasin’ et il ne contient que les informations du Canada. Tout a bien fonctionné.
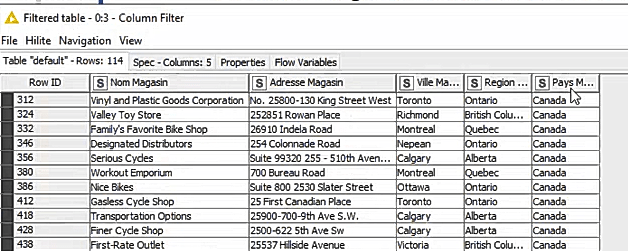
Réinitialiser le node
Enfin pour réinitialiser le chemin je retourne sur le node du fichier de base, clic droit et Reset, tous les nodes ont été réinitialisé, la couleur jaune montre qu’ils sont tous configurer et connecter, seule les données ont été mise à zéro pas les configurations.
Bravo, vous savez maintenant comment créer, exécuter, configurer et réinitialiser un node.
Je vous remercie d’avoir suivi ce module, j’espère qu’il vous a été utile.
Notre série « Les 3 minutes Analytics » sur la thématique KNIME est une série de modules (l’article sera mis à jour avec les liens des prochains articles).
Author Profile
Latest entries
 Les 3 minutes Analytics5 août 2020Les 3 minutes Analytics – Comment utiliser le node Wait dans KNIME ?
Les 3 minutes Analytics5 août 2020Les 3 minutes Analytics – Comment utiliser le node Wait dans KNIME ? Les 3 minutes Analytics31 juillet 2020Les 3 minutes Analytics – Comment manipuler un node de configuration dans KNIME ?
Les 3 minutes Analytics31 juillet 2020Les 3 minutes Analytics – Comment manipuler un node de configuration dans KNIME ? Les 3 minutes Analytics31 juillet 2020Les 3 minutes Analytics – Comment lire une liste de fichiers dans KNIME ?
Les 3 minutes Analytics31 juillet 2020Les 3 minutes Analytics – Comment lire une liste de fichiers dans KNIME ? Les 3 minutes Analytics30 juillet 2020Les 3 Minutes Analytics : comment pivoter sa table dans KNIME?
Les 3 minutes Analytics30 juillet 2020Les 3 Minutes Analytics : comment pivoter sa table dans KNIME?


