Les 3 Minutes Analytics : comment charger un fichier Excel dans KNIME ?
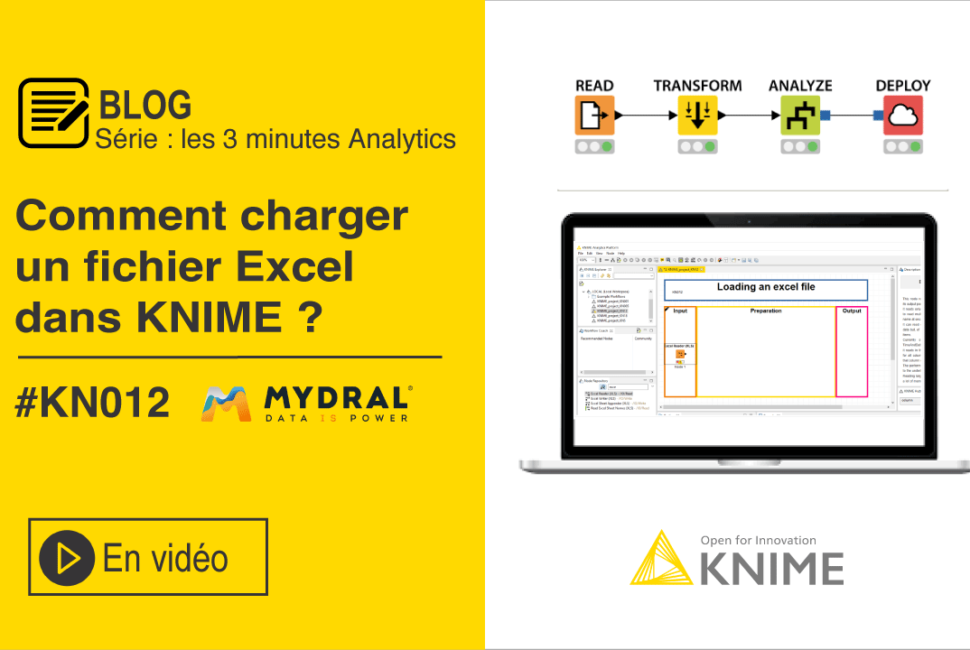
Bonjours à tous ! Prêt à suivre notre nouvel article de notre série Les 3 Minutes Analytics KNIME ? Vous allez découvrir comment charger un fichier Excel dans KNIME. C’est parti pour devenir un KNIME rookie !
Pour rappel, vous suivez le parcours 2. Les différents modules du parcours 1 vous ont permis de classer des produits les plus vendus d’une société que nous avons appelé Sport Up avec les fonctionnalités de base de KNIME. Place au parcours 2 ! Vous vous demandez sûrement comment joindre deux data sources en formatant la colonne en commun. C’est ce que vous allez découvrir dans les prochains articles.

L’objectif aujourd’hui est de vous montrer comment charger un fichier Excel dans votre workflow.
Pour cela vous pouvez procéder de différentes manières :
- Déposer un node Excel reader dans le workflow puis le configurer et aller chercher le fichier en question
- Le déposer directement dans le workflow à partir d’une fenêtre ce qui va automatiquement générer un node Excel reader
Une fois que vous avez déposé le fichier ou ajouter le node à votre workflow, vous pouvez maintenant le configurer en double-cliquant dessus.
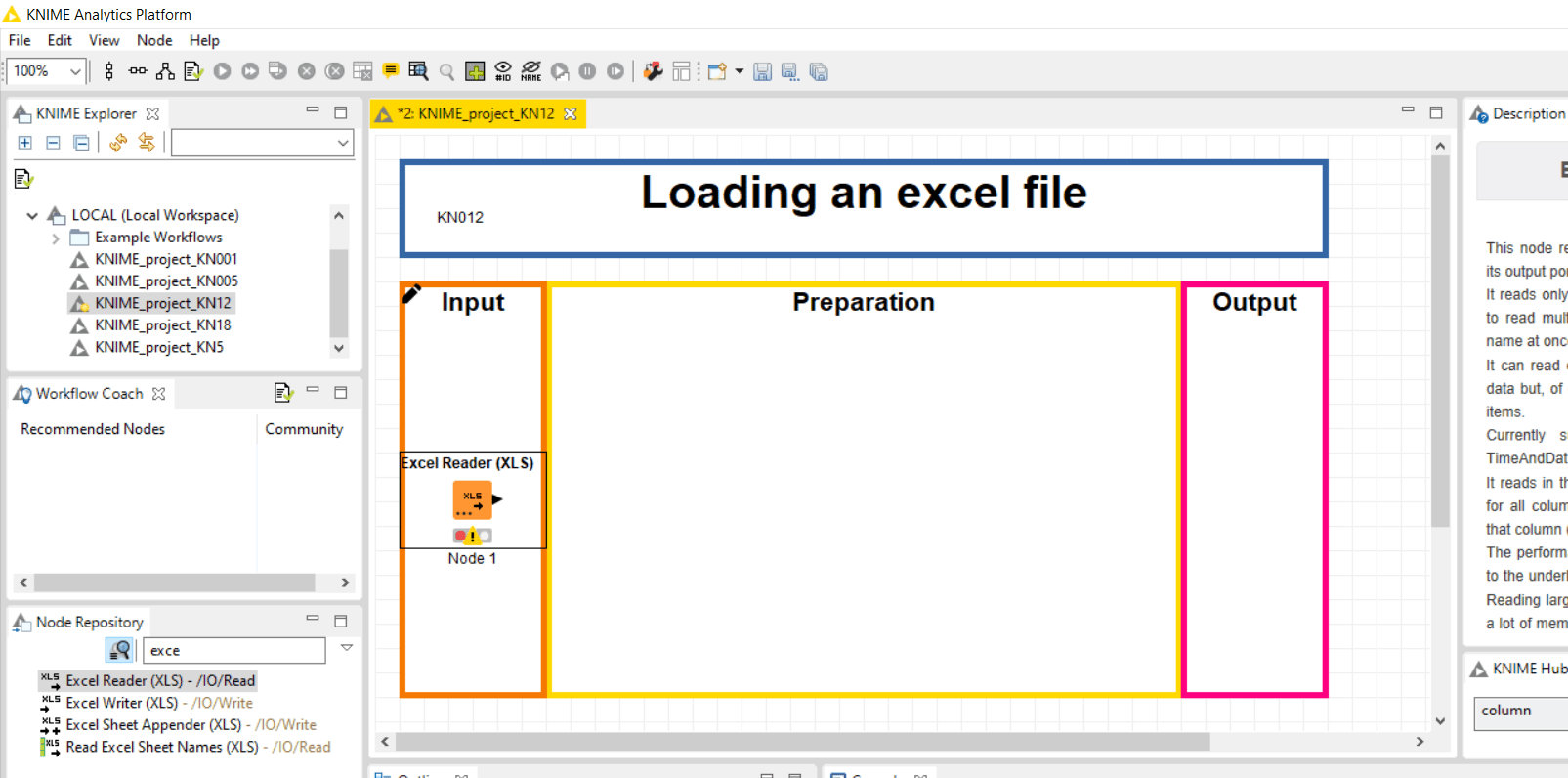
Vous devez savoir qu’il n’est possible de se connecter qu’à un seul onglet ou feuille à la fois. Pour cela, vous devez sélectionner dans la liste déroulante la feuille que vous souhaitez lire.
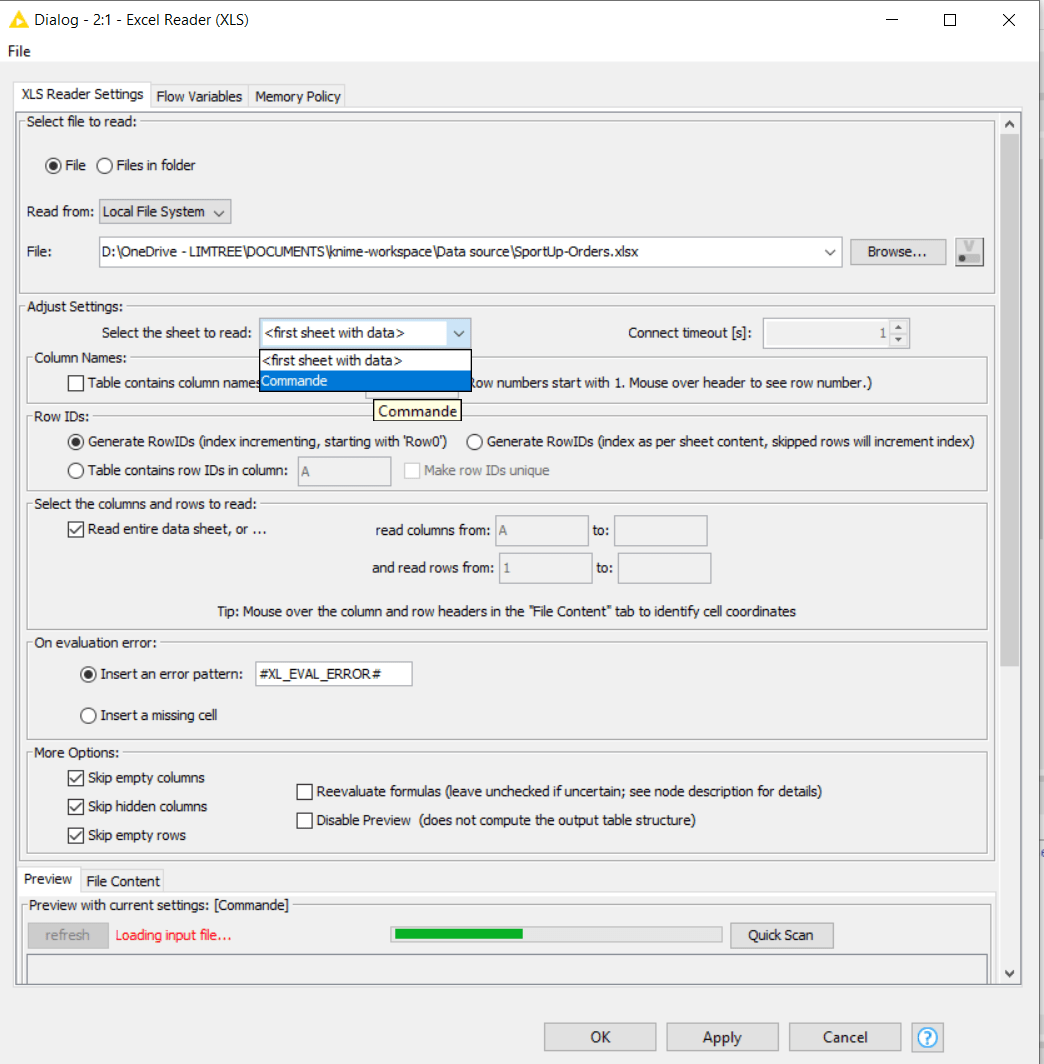
Ensuite, sachez qu’il est également possible de définir si votre feuille contient ou non des en-têtes de colonnes et les prendre en compte afin que de nouveaux ne soient pas générés automatiquement.
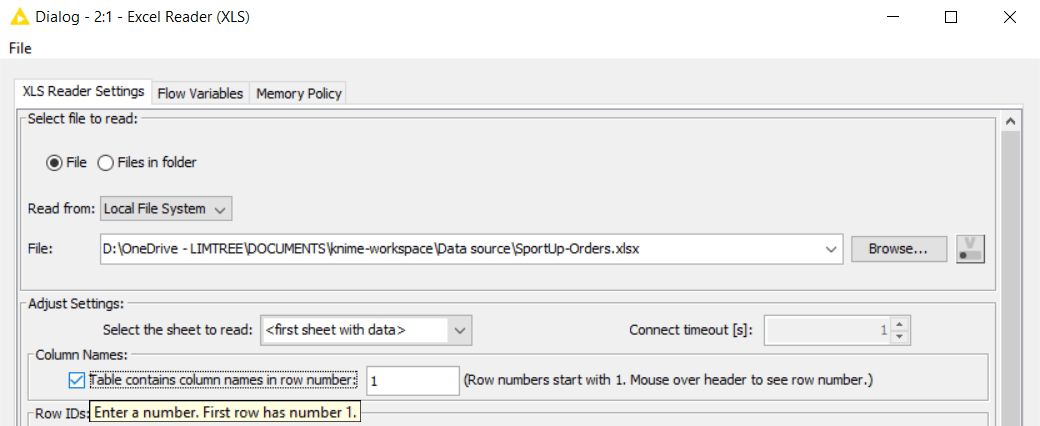
L’option plus bas, vous permet de générer des ID de ligne ou alors de préciser si une colonne en contient déjà.
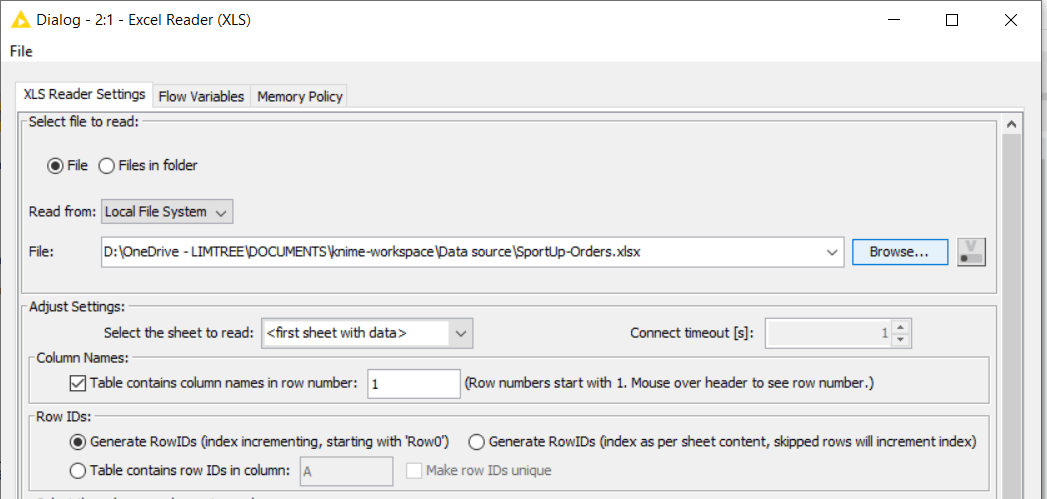
Puis, des options vous sont proposées pour partitionner ou échantillonner votre dataset. Lors d’une phase de développement, par exemple, et si vous avez un gros jeu de données, vous pouvez choisir cette option afin de travailler sur un périmètre plus petit ce qui accélérera la vitesse de traitement et vos opérations. Lors de grosse chaîne, cela vous évitera d’attendre la fin d’exécution.
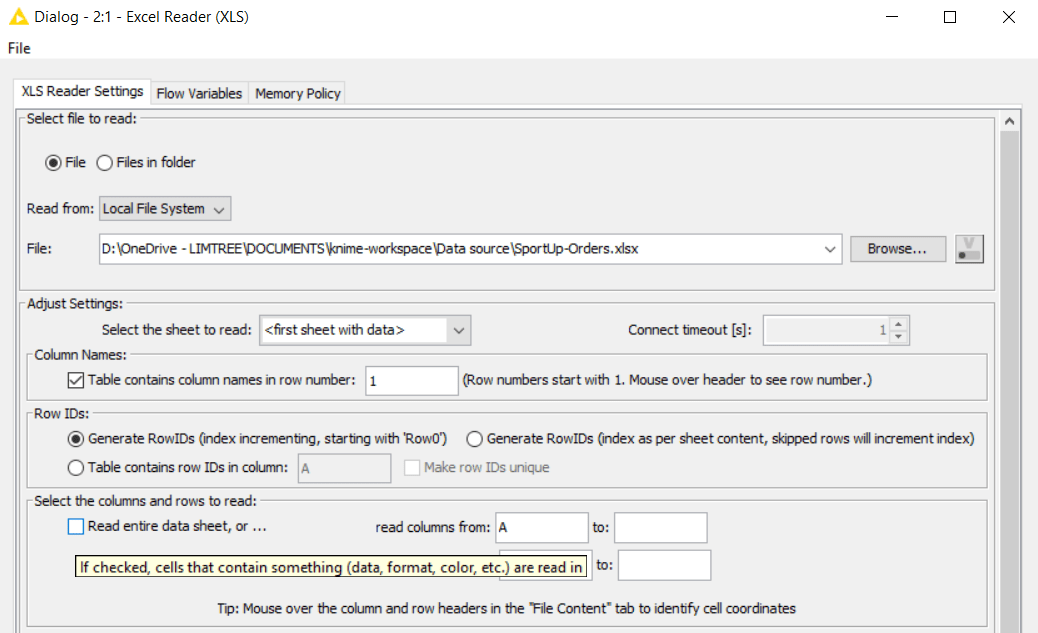
Vous pouvez également choisir des options en cas d’erreurs.

Enfin le dernier volet vous permet d’agir sur les éléments masqués de votre feuille et de choisir si vous souhaitez masquer les colonnes vides, les lignes vides ainsi que celles qui sont masquées, mais également si vous souhaitez appliquer les formules éventuelles dans vos feuilles ou alors afficher les formules uniquement.

Pour finir, après chaque modification vous avez le choix de rafraîchir la prévisualisation à l’aide du bouton refresh.
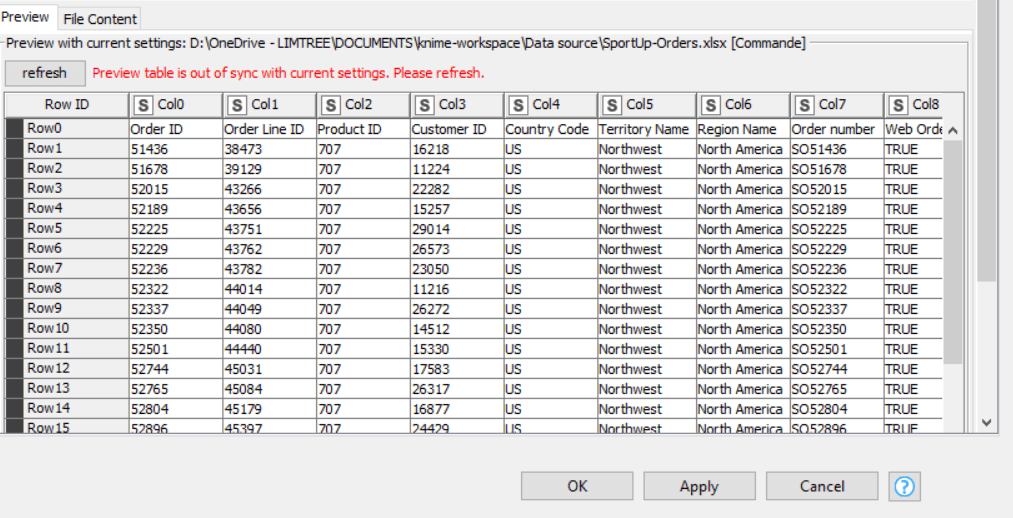
Maintenant que nous avons configurer notre node, nous pouvons cliquer sur OK puis éxécuter le workflow.
Vous savez maintenant comment charger un fichier excel dans KNIME ! Je vous remercie d’avoir suivi ce module, j’espère qu’il vous a été utile.
Retrouvez davantage de tutoriels de notre série les 3 Minutes Analytics.
Votre retour d’expérience sur votre parcours Les 3 Minutes Analytics KNIME nous intéresse, laissez-nous un commentaires !
Suivez-nous sur les réseaux sociaux : LinkedIn & Twitter !
Author Profile
Latest entries
 Les 3 minutes Analytics29 juillet 2020Les 3 Minutes Analytics : convertir vos caractères en minuscules et majuscules dans KNIME
Les 3 minutes Analytics29 juillet 2020Les 3 Minutes Analytics : convertir vos caractères en minuscules et majuscules dans KNIME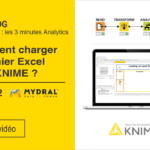 Les 3 minutes Analytics29 juillet 2020Les 3 Minutes Analytics : comment charger un fichier Excel dans KNIME ?
Les 3 minutes Analytics29 juillet 2020Les 3 Minutes Analytics : comment charger un fichier Excel dans KNIME ?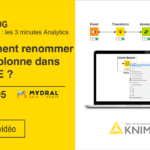 Les 3 minutes Analytics15 juin 2020Les 3 Minutes Analytics – Comment renommer une colonne dans KNIME ?
Les 3 minutes Analytics15 juin 2020Les 3 Minutes Analytics – Comment renommer une colonne dans KNIME ?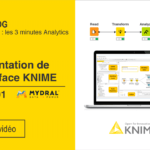 Les 3 minutes Analytics15 juin 2020Les 3 minutes Analytics KNIME- Présentation de l’interface KNIME (Vidéo)
Les 3 minutes Analytics15 juin 2020Les 3 minutes Analytics KNIME- Présentation de l’interface KNIME (Vidéo)


