Les 3 minutes Analytics – Comment utiliser les variables de FLUX dans KNIME ?
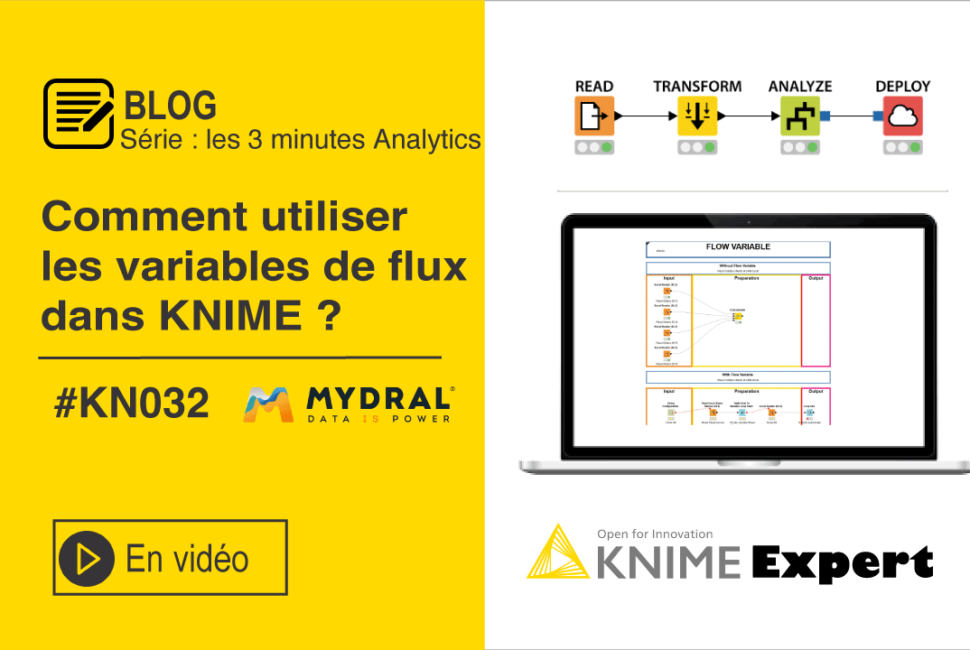
Bravo à vous ! Vous avez terminé vos trois parcours avec brio. Encore une étape à franchir avant de devenir un KNIME expert. Dans ce parcours des 3 Minutes Analytics, vous poussez plus loin vos analyses avec des nodes plus complexes.
Pour rappel, Les 3 minutes Analytics sont une série d’articles sur le blog Mydral consacrée à la plateforme KNIME.
Pour cet article, je vais vous présenter les variables de flux, ainsi qu’un exemple de la création d’une variable de flux dans la boucle et configuration d’un node avec les variables de flux, les ports et liens de variable d’une node.

Les variables et les variables de flux dans KNIME : présentation
Les variables de flux sont utilisés dans KNIME pour paramétrer les nodes lorsqu’on veut remplacer dynamiquement les paramètres des nodes et ainsi dynamiser notre workflow. Il s’agit des variables. Une variable pour vous expliquer c’est comme un container assigné à un nom symbolique par exemple : x, y, z,… et sa valeur est susceptible de se modifier, de changer souvent (opposé à invariable ou constant).
Il existe de nombreuses façons de créer une variable de flux qui permettent de créer un paramètre avec des propriétés différentes. Par exemple, on peut avoir une variable de flux qui est visible dans l’ensemble du workflow ou on peut créer une variable de flux visible uniquement dans une espace / un métanode.
Mais pourquoi on veut rendre le workflow dynamique ?
Je vous présente ci-dessous deux exemples de workflows qui font la lecture et concaténation de plusieurs onglets d’un fichier excel Sport Up Orders comportant quatre onglets. Et chaque onglet correspond à la liste des commande de chaque année de 2013 à 2016.
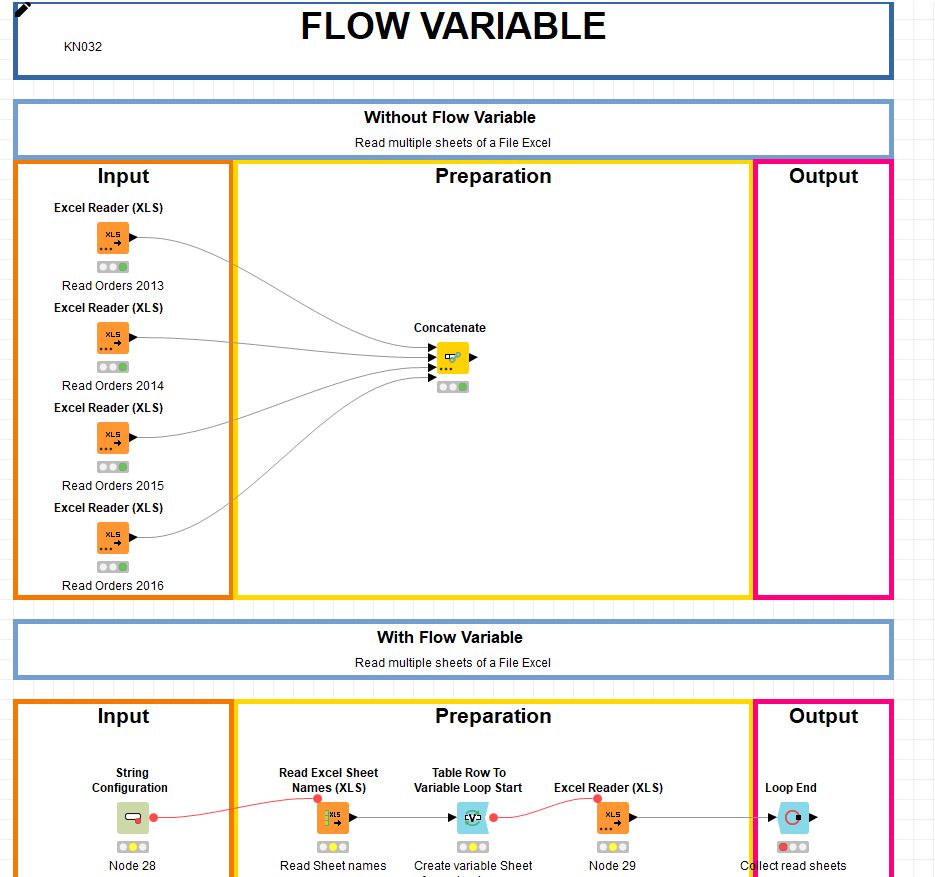
En haut, on utilise les nodes d’Excel Reader pour lire chaque onglet d’un fichier. Le nombre de node Excel Reader insérés va dépendre du nombre d’onglet existant dans le fichier. Ici, je dois par exemple créer quatre nodes Excel Reader pour lire quatre onglets et encore s’il y a plus de quatre onglets.
C’est à cette étape que je souhaite rendre dynamique notre workflow en utilisant une boucle et une variable de flux. L’idée est de créer une liste des noms des onglets, et de le transporter en variable. Dans la boucle, le node Excel Reader va prendre la valeur du variable comme paramètre du nom de l’onglet. Celle-ci va se modifier à chaque itération de la boucle.
Exemple de Variable de Flux dans la Boucle
Dans ce tutoriel, on va regarder comment utiliser un variable de flux dans la boucle pour lire plusieurs onglets du fichier excel Sport Up Orders:
On va utiliser un String Configuration Node pour créer un variable de flux qui s’appelle Address et la valeur sera l’emplacement de notre fichier Excel.
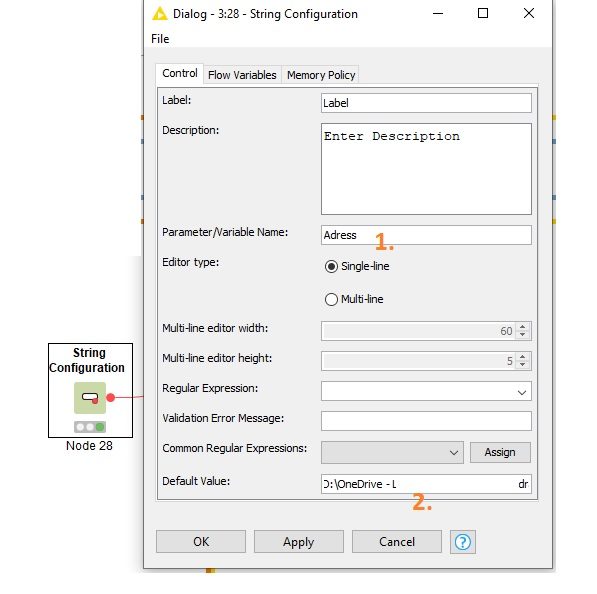
Le node Read Excel Sheet Names (XLS) sera configuré comme suivant : dans l’onglet Flow Variable, on va choisir dans la liste déroulant le variable Adress qu’on vient de créer.
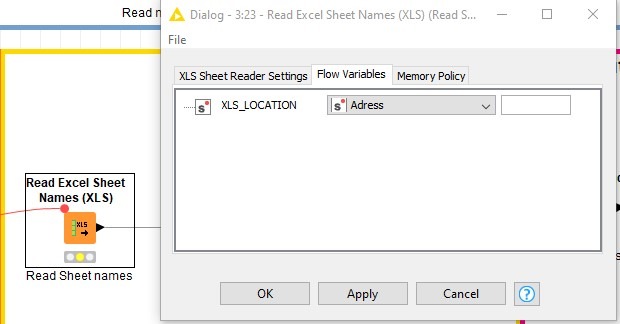
Il donne comme résultat une table avec une colonne “Sheet”, dont chaque ligne correspond au nom d’un onglet. On le connecte avec le node Table Row To Variable Loop Start, qui, comme son nom, va créer une variable à partir des lignes de la table. Dans le résultat de ce node, on va trouver une variable de flux qui s’appelle “Sheet”. Sa valeur au début est 2013 et elle sera changée à chaque itération.
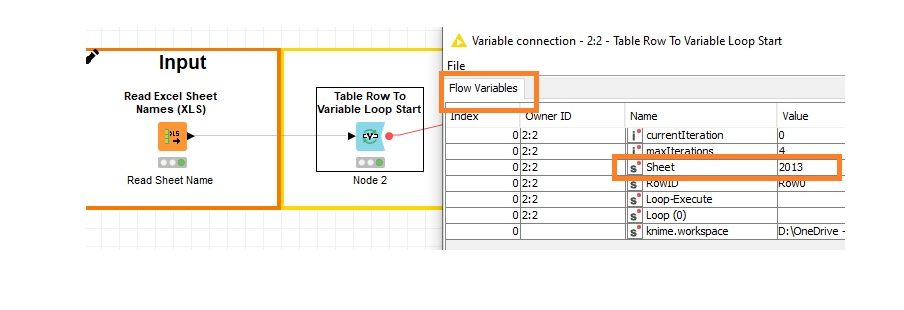
Maintenant, je vais insérer le node Excel Reader et le rend dynamique. Je vais le connecter avec le port variable de « TableRow To Variable Loop Start ». La sortie du node “Table Row to Variable Loop Start” est sous forme d’une petite cercle, en bord rouge. Ce sont des liens variables explicites. Ici, quand on relie les deux nodes, le port variable de flux est automatiquement affiché.
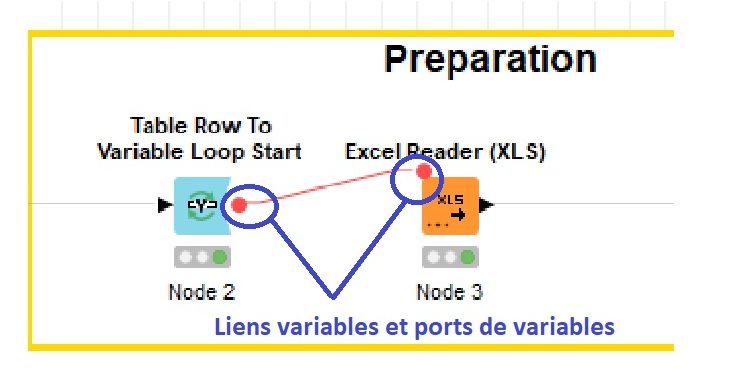
Les variables de flux sont transportées tout au long du workflow via des liaisons de données et également via des liens variables explicites. Les ports variables de flux peuvent être activés sur n’importe quel node à l’aide d’un simple clic droit puis « afficher les ports variables ».
Paramétrages
Pour paramétrer le node Excel Reader, dans la configuration de ce node, je configure l’emplacement du fichier excel avec le à côté du bouton Browse, choisis le variable Adress dans la liste déroulante, et dans la partie adjust Settings, normalement on doit choisir le nom de l’onglet à lire comme dans le workflow précédent, mais ici on va laisser par défaut. Ensuite, ouvrir l’onglet Flow Variables et choisir dans la liste déroulante le paramétrage de la valeur SHEET_NAME, le variable de flux Sheet qu’on a créé avec le node Table Row to Variable loop Start. Il va servir à changer le nom de l’onglet dans la boucle.
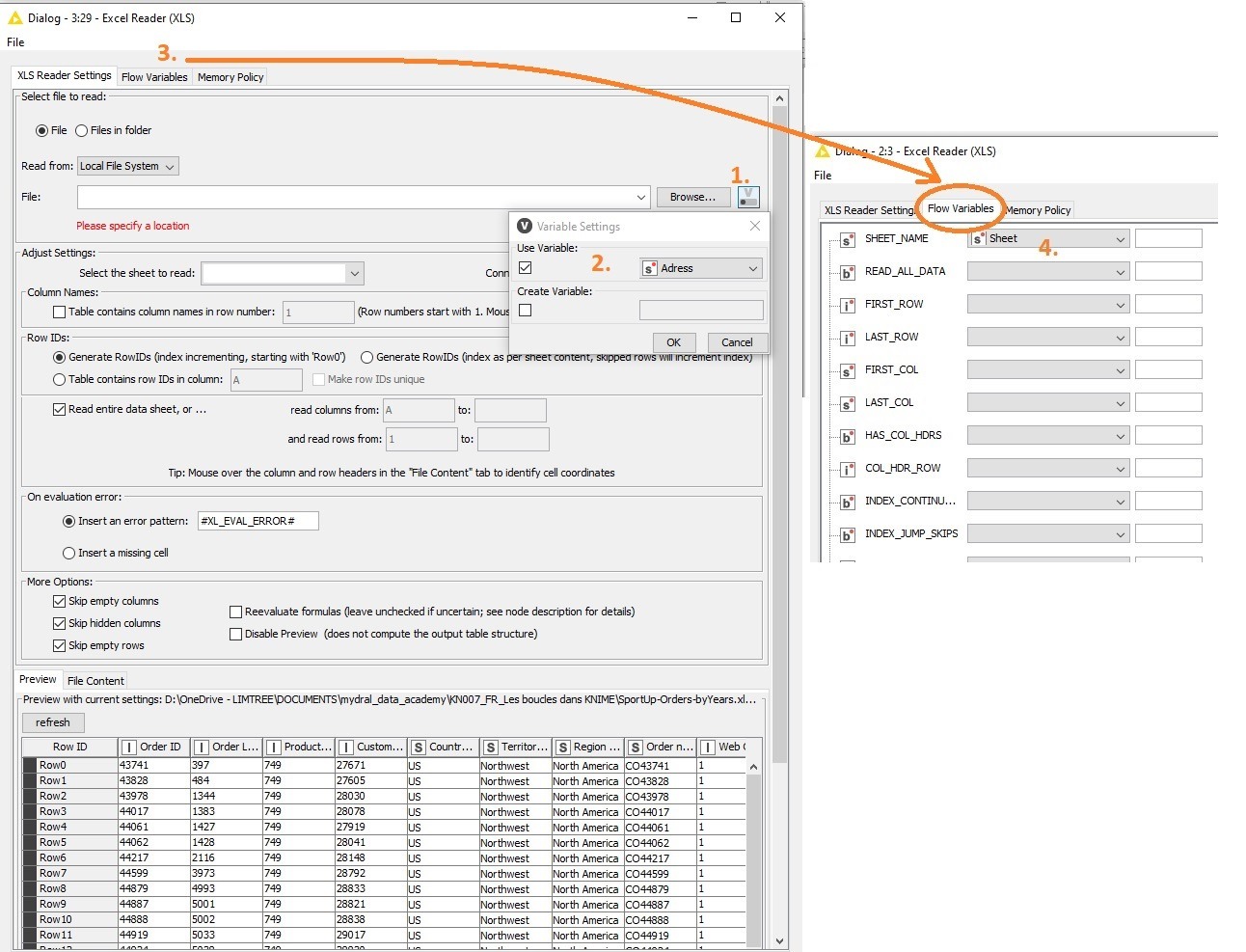
Après avoir paramétré mon variable de flux et lancé la boucle, j’ai un fichier final avec toutes les commandes de toutes les années.
Les variables de flux peuvent aussi être créés avec les nodes de configuration pour changer les paramètres dans le métanode, ou bien exporter des paramètres d’un node.
Il existe des variables de flux de différents types, vous pouvez les utiliser pour des nombres et des chaînes, et on peut les créer avec des nodes de configuration.
Ce tutoriel s’achève ici. Vous avez commencé par le mauvais module ? Pas de panique ! Pour suivre nos autres modules et débuter votre parcours KNIME Beginner, RDV dans notre rubrique Les 3 Minutes Analytiques.
Retrouvez KNIME Rookie et KNIME Jedi avant de devenir un KNIME Expert !
Votre parcours nous intéresse ! Parlez-nous de votre retour d’expérience en commentaires !
Suivez-nous sur les réseaux sociaux : LinkedIn & Twitter !
Author Profile
Latest entries
 Les 3 minutes Analytics5 août 2020Les 3 minutes Analytics : comment utiliser le node TIMER INFO dans KNIME
Les 3 minutes Analytics5 août 2020Les 3 minutes Analytics : comment utiliser le node TIMER INFO dans KNIME Les 3 minutes Analytics31 juillet 2020Les 3 minutes Analytics – Comment utiliser les variables de FLUX dans KNIME ?
Les 3 minutes Analytics31 juillet 2020Les 3 minutes Analytics – Comment utiliser les variables de FLUX dans KNIME ? Les 3 minutes Analytics31 juillet 2020Les 3 minutes Analytics – Comment utiliser le node LIST FILES dans KNIME ?
Les 3 minutes Analytics31 juillet 2020Les 3 minutes Analytics – Comment utiliser le node LIST FILES dans KNIME ? Les 3 minutes Analytics30 juillet 2020Les 3 minutes Analytics : Comment utiliser l’outil RowID dans KNIME ?
Les 3 minutes Analytics30 juillet 2020Les 3 minutes Analytics : Comment utiliser l’outil RowID dans KNIME ?


