Les 3 minutes Analytics – Comment filtrer une colonne dans KNIME ?
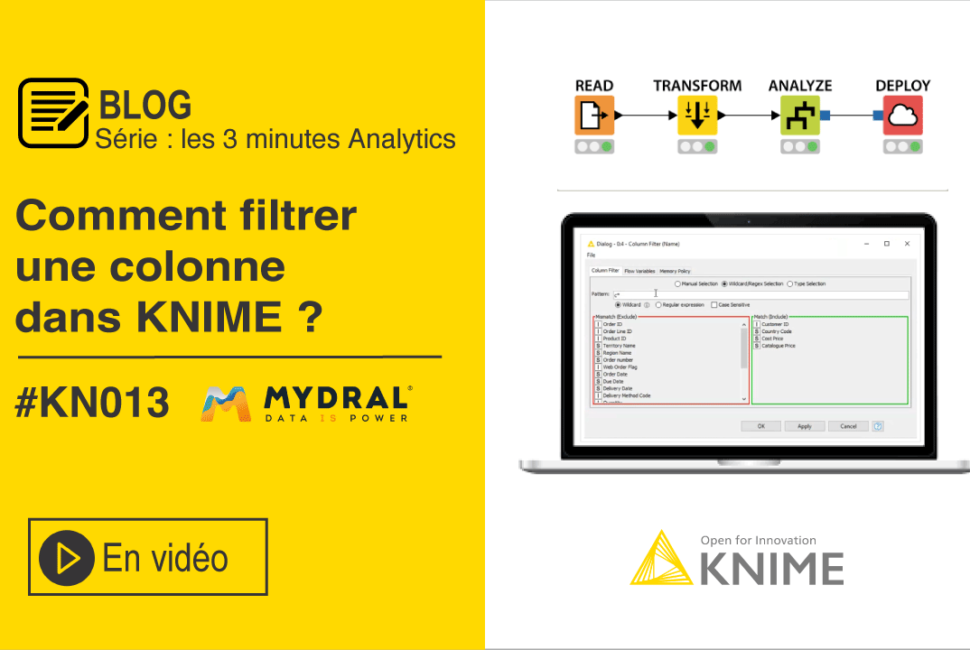
Bienvenue dans notre série Les 3 minutes Analytics ! Une série d’articles sur le blog Mydral consacrée à la plateforme KNIME.
Pour rappel, vous suivez le parcours 2. Les différents modules du parcours 1 vous ont permis de classer des produits les plus vendus d’une société que nous avons appelé Sport Up avec les fonctionnalités de base de KNIME. Place au parcours 2 ! Vous vous demandez sûrement comment joindre deux data sources en formatant la colonne en commun. C’est ce que vous allez découvrir dans les prochains articles.
Aujourd’hui un tutoriel très complet pour savoir Filtrer une colonne dans KNIME.
 Mydral vous propose également de découvrir en vidéo ce tutoriel :
Mydral vous propose également de découvrir en vidéo ce tutoriel :
Ce tutoriel est destiné à comprendre comment manipuler le node ou le noeud Column Filter dans KNIME.
Dans cet exemple, j’utilise un fichier CSV qui concerne les commandes de l’entreprise Sport Up, et le node Column Filter que j’ai triplé.
Pour sélectionner le node Column Filter je vais dans mon répertoire.
Lors de la configuration, j’ai trois options sont possibles :
- Manuellement
- Par type
- Ou par nom
Filter une colonne dans KNIME : commençons par la méthode manuelle
Ici, je sélectionne Manual Selection, et je bascule les colonnes que je ne souhaite pas retrouver dans ma table dans l’encadré rouge à gauche de mon écran.
Pour cela je sélectionne les quatre colonnes avec des ID, dans l’encadrer vert à droite, puis je les bascule à l’aide des flèches qui se trouvent entre les deux encadrés. J’applique et je valide mes configurations.
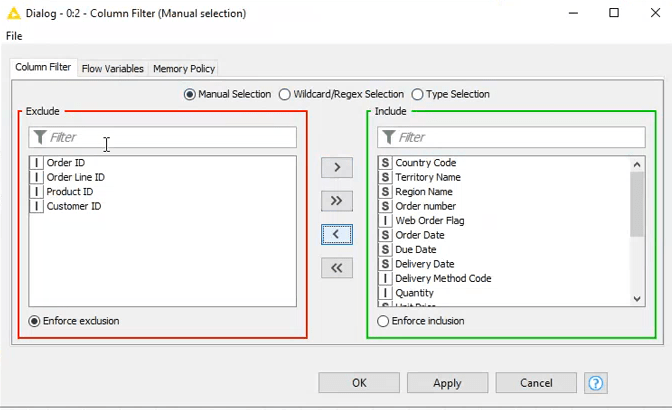
Avec un clic droit je choisis d’exécuter mon node lorsque la couleur verte apparaît cela signifie qu’il a correctement fonctionner. Pour vérifier ma table je fais un clic droit et je choisis Filtered Table. Dans ce cas, je n’ai plus mes colonnes avec ID :
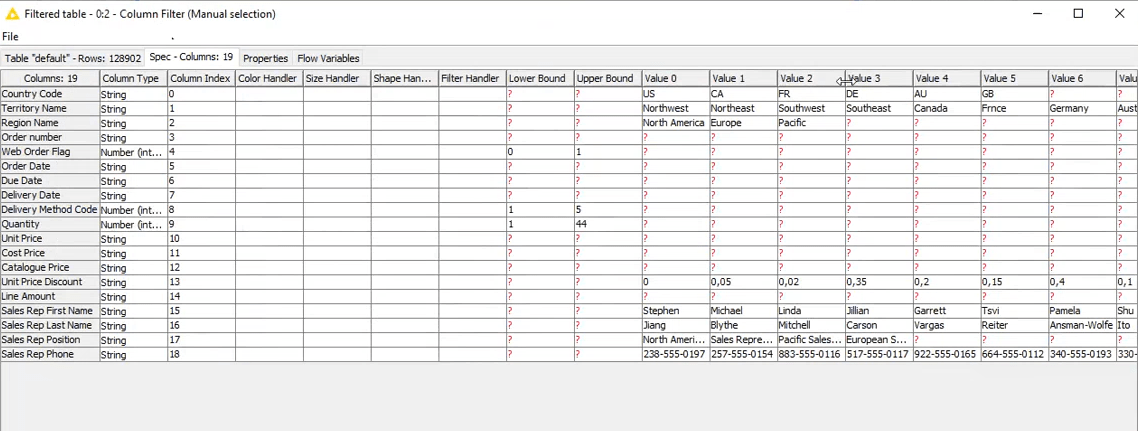
La configuration par Type pour filter une colonne dans KNIME
Toujours dans la configuration du node, je sélectionne Type Selection.
A partir de là, je peux choisir un ou plusieurs types de données dans ma table. Cela peut être des chiffres, des lettres ou des valeurs booléennes.
Dans cet exemple, je garde les colonnes avec des chiffres. Je sélectionne donc la case I pour Integer et mes colonnes basculent dans Included.
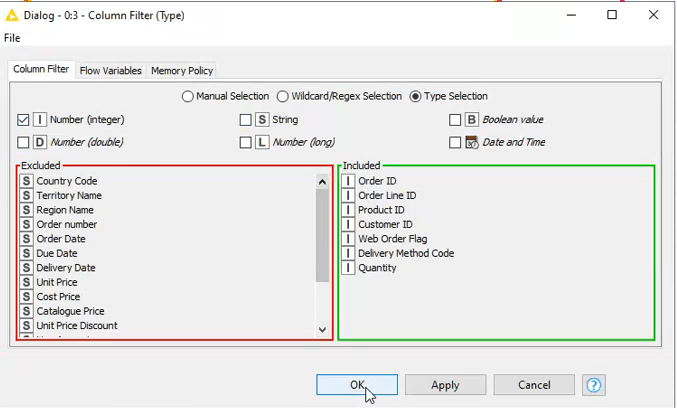
Après avoir exécuté mon node je vérifie ma table et je constate qu’il n’y a que les colonnes avec des chiffres.
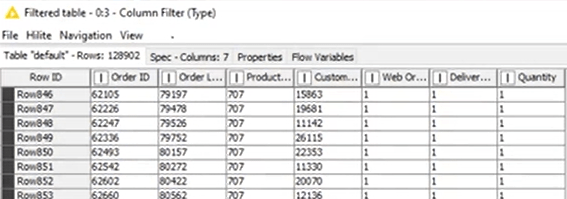
Filter une colonne dans KNIME avec une configuration par nom
Enfin, pour sélectionner mes colonnes par nom, je choisis Wildcard/Regex Selection pour ne pouvoir prendre que mes colonnes qui commencent par la lettre C. L’étoile située à côté signifie tous les caractères.
La sélection Wildcard prend tous les types de caractères. Et si vous connaissez exactement le nom de votre colonne, vous pouvez directement utiliser la case Regular expression.
Attention, ici, j’ai décoché la case Case Sensitive pour qu’il n’y’ait pas d’impact sur ma sélection.
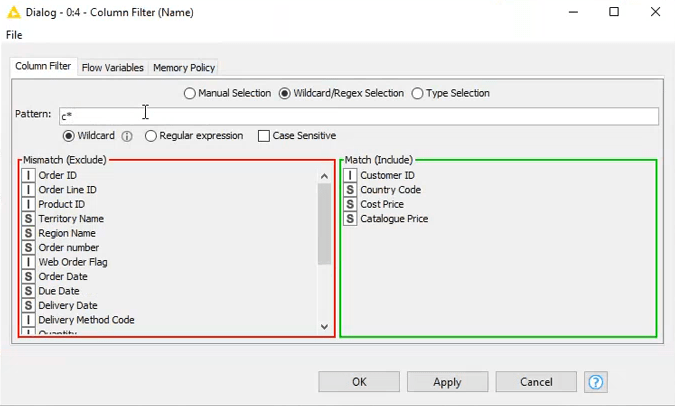
Après avoir exécuté mon node je vérifie ma table et je constate qu’il n’y a que les colonnes avec des chiffres.
Enfin, j’exécute mon node et je vérifie ma table. Celle-ci ne possède que les colonnes commençant par la lettre c.
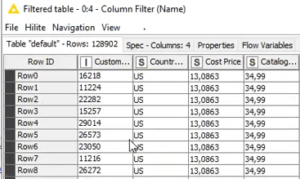
Bravo ! Si vous avez suivi ce tutoriel étape par étape, vous savez maintenant comment filtrer une colonne.
Cet article fait parti de notre série d’articles Les 3 minutes Analytics consacrée à la plateforme KNIME.
Votre avis nous intéresse. Parlez-nous de votre parcours Les 3 Minutes Analytics en commentaires !
Suivez-nous sur les réseaux sociaux : LinkedIn & Twitter !
Author Profile
Latest entries
 Les 3 minutes Analytics5 août 2020Les 3 minutes Analytics – Comment utiliser le node Wait dans KNIME ?
Les 3 minutes Analytics5 août 2020Les 3 minutes Analytics – Comment utiliser le node Wait dans KNIME ? Les 3 minutes Analytics31 juillet 2020Les 3 minutes Analytics – Comment manipuler un node de configuration dans KNIME ?
Les 3 minutes Analytics31 juillet 2020Les 3 minutes Analytics – Comment manipuler un node de configuration dans KNIME ? Les 3 minutes Analytics31 juillet 2020Les 3 minutes Analytics – Comment lire une liste de fichiers dans KNIME ?
Les 3 minutes Analytics31 juillet 2020Les 3 minutes Analytics – Comment lire une liste de fichiers dans KNIME ? Les 3 minutes Analytics30 juillet 2020Les 3 Minutes Analytics : comment pivoter sa table dans KNIME?
Les 3 minutes Analytics30 juillet 2020Les 3 Minutes Analytics : comment pivoter sa table dans KNIME?


