Les 3 minutes Analytics KNIME : comment créer un node Bar Chart dans KNIME ?
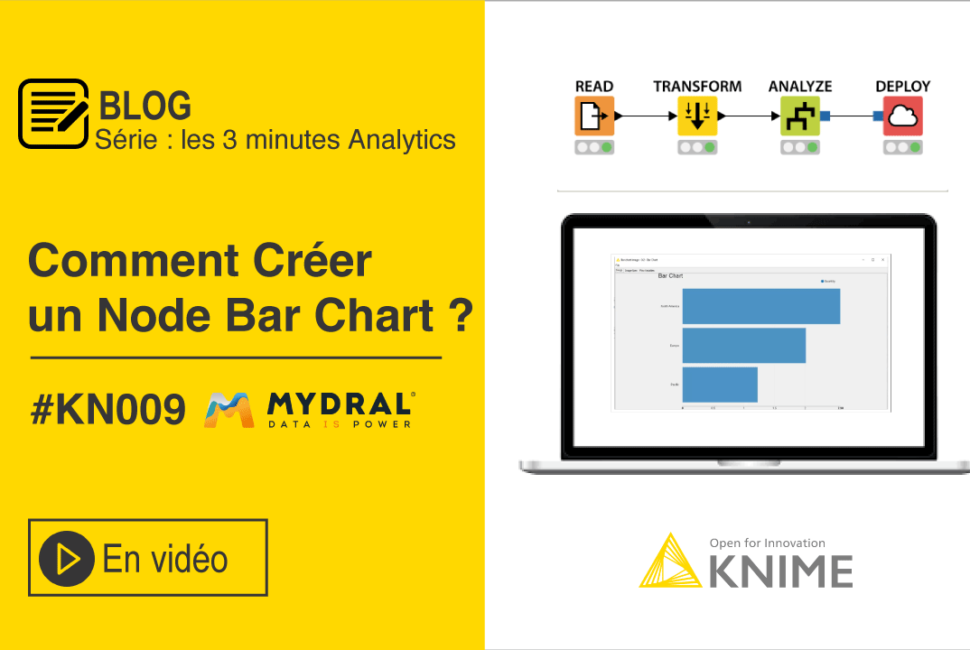
Comment utiliser le Node Bar Chart ? Retrouvez aujourd’hui un nouveau tutoriel pour utiliser une fonctionnalité KNIME : créer un node Bar Chart dans KNIME ! Notre série d’articles les 3 Minutes Analytics a pour vocation de vous présenter la plateforme mais aussi de vous proposer des bonnes pratiques et des astuces de nos experts.
Un diagramme à barres est un graphique qui présente des variables catégorielles avec des barres rectangulaires avec des hauteurs ou des longueurs proportionnelles aux valeurs qu’elles représentent. Les barres peuvent être tracées verticalement ou horizontalement (source).
Rappel du parcours 1 : suivez ce parcours pour savoir comment classer les produits les plus vendus via une société que nous avons appelé SportUp.

Mes données pour créer node un bar chart
Dans cet exemple, j’utilise un fichier CSV déjà importé dans mon espace de travail, qui concerne les commandes d’une marque internationale.
J’ai récupéré le node dans le répertoire à gauche de mon espace de travail.
Maintenant, je souhaite afficher la quantité moyenne de produits commandés par région.
Configurer un node pour créer un bar chart
La première étape est de configurer le node : clic droit -> configure.
Dans le premier onglet, je vais lui demander de m’afficher mon Bar chart et lui préciser la colonne catégorique. Ensuite, la moyenne puis je vais basculer la colonne quantité dans l’encadré vert, les autres colonnes sont exclues de mon Bar chart.
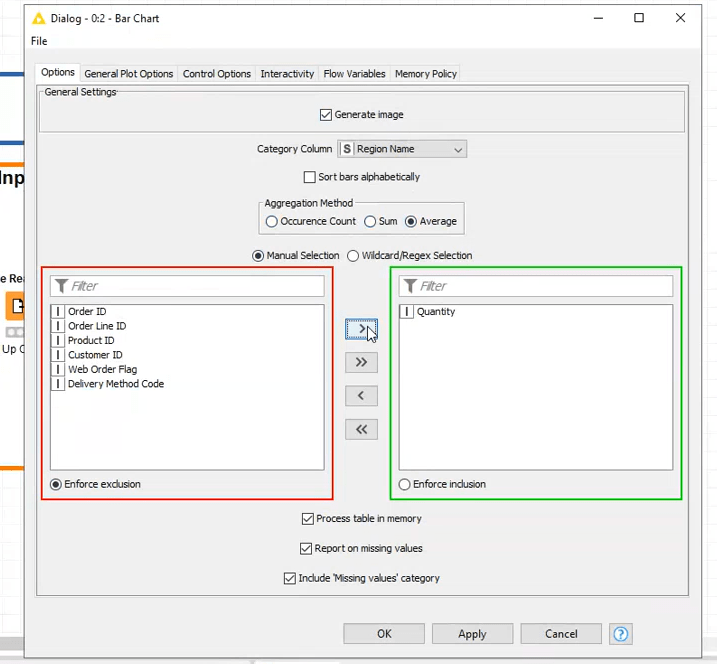
Le second onglet, General Plot Options, me permet de mettre des sous-titres, de renseigner des informations sur l’axis, j’ai aussi le choix d’afficher ou non des boutons ou des options. De plus, je peux choisir la taille de mon image.
Pour le moment je vais sélectionner la case Plot Horizontal bar chart pour afficher mon diagramme à l’horizontale.
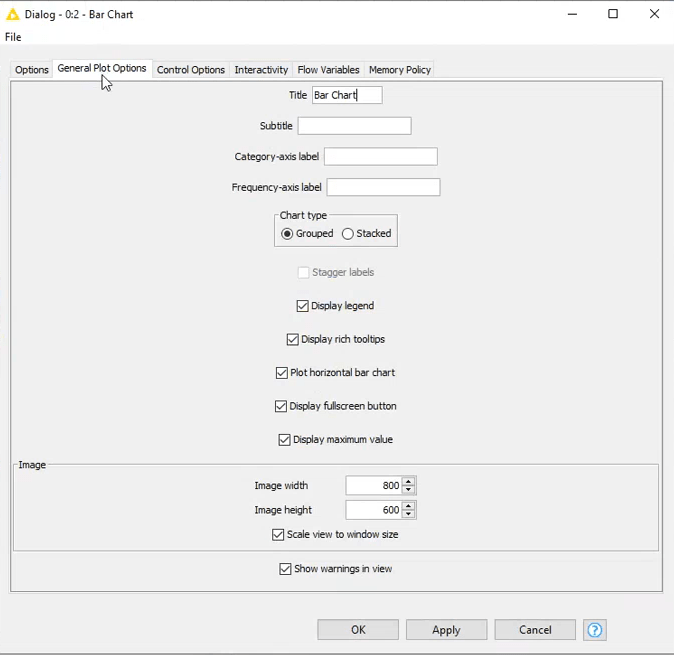
Le volet Control options, vous donne la possibilité de donnée des accès de manipulation sur votre diagramme. J’ai fait le choix de ne rien changer, tout est sélectionné donc il n’y a aucun accès.
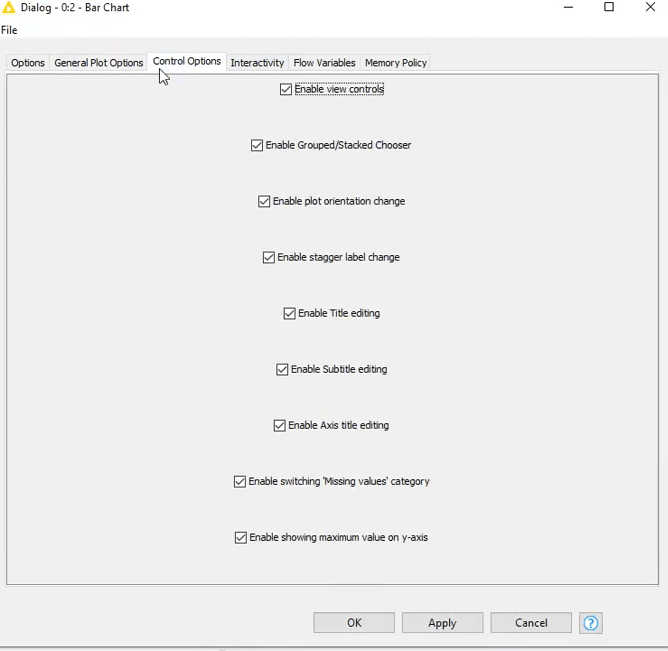
Maintenant, j’applique mes configurations et je valide.
Afin de visualiser mon diagramme j’exécute mon node et je vais dans bar chart image.
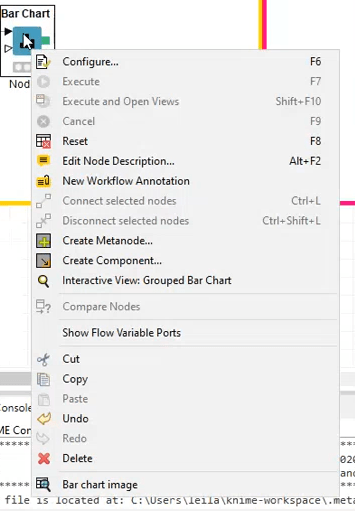
Mon Bar chart s’affiche à l’horizontale et m’informe qu’en moyenne le Pacific est la région qui commande le moins en termes de quantité.
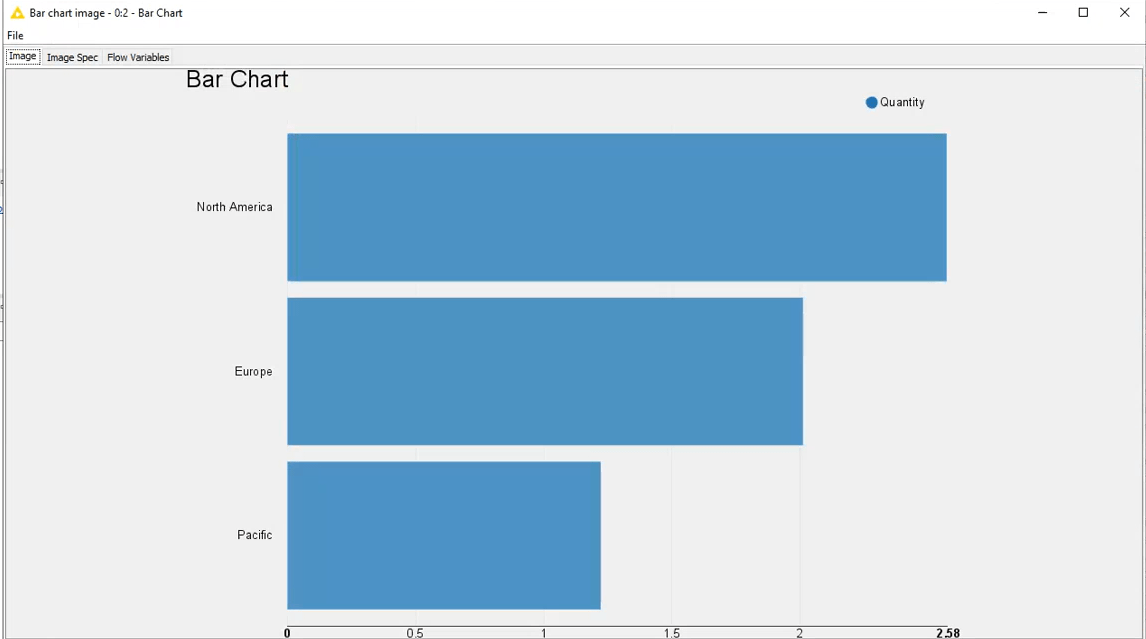
Pour avoir plus de possibilités esthétiques sur ce node je vous invite à utiliser le node CSS Editor.
Petite astuce ! KNIME donne des exemples dans son logiciel, en haut à gauche de votre espace de travail -> Examples/ 03_Visualization/02_JavaScript/04_Example_for_JS_Bar_Chart
Ce tutoriel s’achève ici. N’hésitez pas à suivre nos autres tutoriels dans la série Les 3 Minutes Analytics, une mine d’informations pour maîtriser les fonctionnalités de base.
Suivez-nous sur les réseaux sociaux : LinkedIn & Twitter !
Author Profile
Latest entries
 Les 3 minutes Analytics5 août 2020Les 3 minutes Analytics – Comment utiliser le node Wait dans KNIME ?
Les 3 minutes Analytics5 août 2020Les 3 minutes Analytics – Comment utiliser le node Wait dans KNIME ? Les 3 minutes Analytics31 juillet 2020Les 3 minutes Analytics – Comment manipuler un node de configuration dans KNIME ?
Les 3 minutes Analytics31 juillet 2020Les 3 minutes Analytics – Comment manipuler un node de configuration dans KNIME ? Les 3 minutes Analytics31 juillet 2020Les 3 minutes Analytics – Comment lire une liste de fichiers dans KNIME ?
Les 3 minutes Analytics31 juillet 2020Les 3 minutes Analytics – Comment lire une liste de fichiers dans KNIME ? Les 3 minutes Analytics30 juillet 2020Les 3 Minutes Analytics : comment pivoter sa table dans KNIME?
Les 3 minutes Analytics30 juillet 2020Les 3 Minutes Analytics : comment pivoter sa table dans KNIME?


