4 étapes pour créer une hiérarchie dans Tableau Software

Vous avez sûrement déjà entendu parler de Tableau Software, le célèbre outil d’analyse de données et de Data Visualisation. Êtes-vous aussi familier avec la création d’une hiérarchie dans Tableau ? Cette fonction est non négligeable pour organiser et personnaliser vos données.
Que diriez-vous d’un tutoriel Tableau Software pour vous aider à y voir clair ?
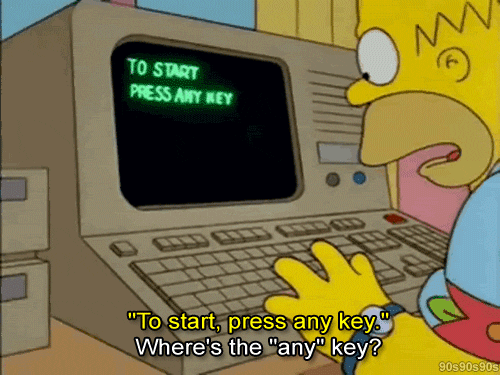
1# Qu’est-ce qu’une hiérarchie ?
Lorsque vous vous connectez à une source de données, Tableau sépare automatiquement les champs de date dans des hiérarchies pour que vous puissiez découper la vue. Vous pouvez également créer vos propres hiérarchies personnalisées !
Par exemple, si vous avez un ensemble de champs nommés Région, Etat et Comté, vous pouvez créer une hiérarchie à partir de ces champs afin de traverser rapidement les niveaux de la visualisation.
Pour commencer, connectez-vous à votre interface Tableau !
Pour ce tutoriel, nous utilisons le classeur Hypermarché que vous pouvez trouver sur la page de démarrage de Tableau :
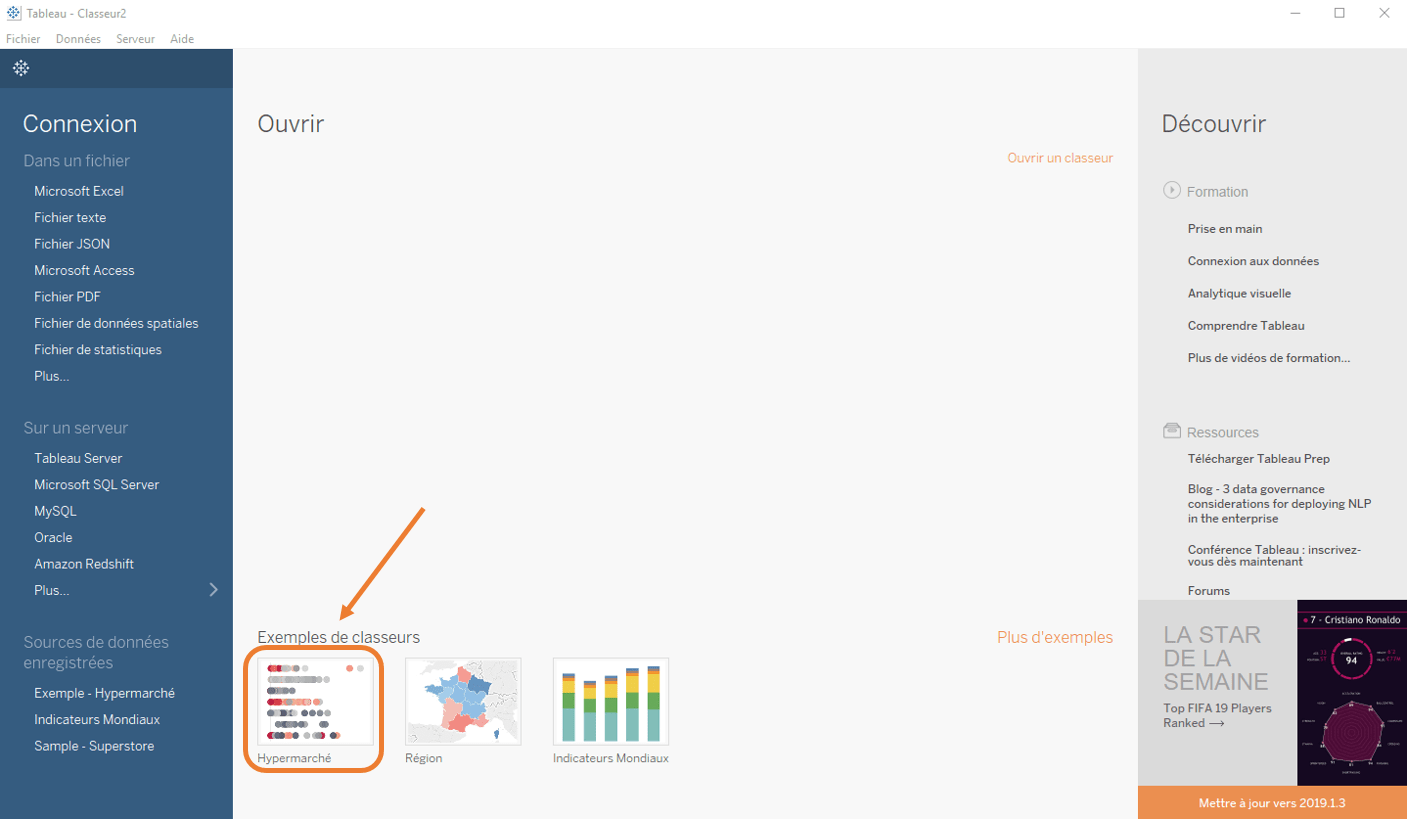
Ensuite, la base de donnée que nous utilisons est Exemple – Hypermarché.
2# Créer une hiérarchie
- Commencez en ouvrant le classeur Hypermarché de la page de démarrage de Tableau.
- Puis ouvrez une nouvelle de calcul.
- Enfin, dans le volet Données, faites glisser un champ et déposez-le directement sur un autre champ : dans notre cas, glissez Sous-catégorie sur Catégorie.
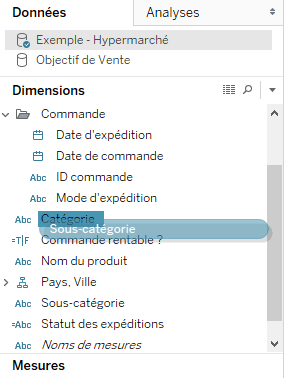
- Une fenêtre s’ouvre, comme dans l’exemple ci-dessous, saisissez le nom de la hiérarchie et validez en cliquant sur OK.
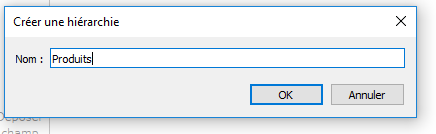
- Ici, faites glisser les champs supplémentaires dans la hiérarchie : nous glissons Nom du produit en dessous de Sous-catégorie.
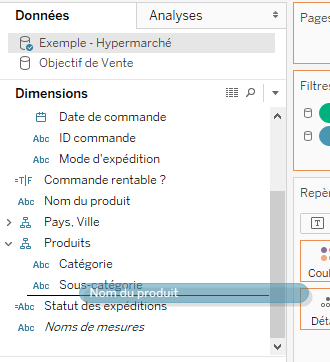
Il est également possible de réorganiser les champs dans la hiérarchie en les faisant glisser vers un nouvel emplacement.
Votre hiérarchie est prête !
3# Descendre ou monter dans une hiérarchie
Lorsque vous ajoutez un champ à partir d’une hiérarchie dans la visualisation, vous pouvez rapidement monter ou descendre dans la hiérarchie afin d’ajouter ou de soustraire d’autres niveaux de détail. La suite de cet article vous explique justement les étapes à réaliser.
Il est possible de monter ou descendre dans une hiérarchie dans Tableau :
- Dans la visualisation, commencez par cliquer sur l’icône + ou – dans le champ de la hiérarchie.

Lorsque vous modifiez ou affichez la visualisation sur le Web, vous avez la possibilité de cliquer sur l’icône + ou – en regard d’une étiquette de champ.

4# Supprimer une hiérarchie
Voyons désormais comment faire pour supprimer une hiérarchie :
- Dans le volet Données, faites un clic droit dans la hiérarchie et sélectionnez Supprimer la hiérarchie.
- Les champs de la hiérarchie sont supprimés de la hiérarchie et cette dernière disparaît du volet Données.
Nous arrivons au terme de ce tutoriel ! Vous connaissez désormais toutes les étapes à respecter pour créer une hiérarchie dans Tableau Software, et ainsi organiser vos données.
Pour terminer
Si vous suivez ce tutoriel, vous vous rendez peut-être compte du potentiel énorme d’organisation et de personnalisation des données. C’est ce que permet une solution BI et analytique comme Tableau Software. Pour en apprendre bien plus et trouver des ressources pour vous aider à améliorer l’analyse de vos données, consultez nos autres astuces.
Un autre contenu « astuce » à ne pas rater ce mois-ci : Comment charger un fichier JSON ?
Un événement à venir pour découvrir Tableau ? Retrouvez notre calendrier par ici.
N’hésitez pas à poser vos questions dans les commentaires et à suivre Mydral sur les réseaux sociaux.
Author Profile
Latest entries
 How To25 octobre 2019Comment importer une table d’Internet sur Tableau Software ?
How To25 octobre 2019Comment importer une table d’Internet sur Tableau Software ? How To9 octobre 2019Comment personnaliser vos graphiques grâces aux formes dans Tableau !
How To9 octobre 2019Comment personnaliser vos graphiques grâces aux formes dans Tableau ! How To19 août 20194 étapes pour créer une hiérarchie dans Tableau Software
How To19 août 20194 étapes pour créer une hiérarchie dans Tableau Software How To6 août 2019Comment charger un fichier JSON dans Tableau ?
How To6 août 2019Comment charger un fichier JSON dans Tableau ?


